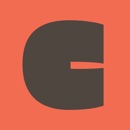トリミングにおすすめ♪写真の切り取り・切り抜きアプリベスト10!
Contents[OPEN]
- 1【トリミングアプリ】おすすめの選び方は?
- 2トリミングにおすすめ♪切り取り・切り抜きアプリ!第10位:EverClipper
- 3トリミングにおすすめ♪切り取り・切り抜きアプリ!第9位:Cut+Mix Studio 写真をトリミング、合成する
- 4トリミングにおすすめ♪切り取り・切り抜きアプリ!第8位:背景透過 -写真を切り抜き、背景透明でスタンプを無料で作成-
- 5トリミングにおすすめ♪切り取り・切り抜きアプリ!第7位:i Photo Editor:切り抜きと背景消しゴム
- 6トリミングにおすすめ♪切り取り・切り抜きアプリ!第6位:Microsoft Pix カメラ
- 7トリミングにおすすめ♪切り取り・切り抜きアプリ!第5位:ShapeClipper – 写真をいろいろな形に切り抜き
- 8トリミングにおすすめ♪切り取り・切り抜きアプリ!第4位:写真切り取り
- 9トリミングにおすすめ♪切り取り・切り抜きアプリ!第3位:雑コラ! – 簡単コラージュ画像作成
- 10トリミングにおすすめ♪切り取り・切り抜きアプリ!第2位:PhotoLayers : 合成写真・背景透明化
- 11トリミングにおすすめ♪切り取り・切り抜きアプリ!第1位:ClipCrop
- 12トリミングアプリを使って楽しく切り抜き加工をしよう!
トリミングにおすすめ♪切り取り・切り抜きアプリ!第2位:PhotoLayers : 合成写真・背景透明化

開発:handyCloset Inc.
掲載時の価格:無料
Ver:iOS 15.0.0 / Android Varies with device
次に、トリミングアプリのおすすめ第2位の「PhotoLayers : 合成写真・背景透明化」を紹介します。
- 自動削除機能が優秀!複雑なものを切り抜ける♪
- 合成写真にも使えるよ
それでは、詳しく見ていきましょう。
自動削除機能が優秀!複雑なものを切り抜ける♪
PhotoLayersは、正確性の高い自動削除機能が使えるアプリです。
余白が生まれることなく、綺麗に画像を切り抜くことができます。
写真をトリミングする方法は、以下の通りです。

- アプリを開き、「画像を追加」をタップします。
- 「アルバム」をタップし、トリミングしたい写真を選択します。
- トリミングしたい範囲を選択し、右上の「完了」をタップします。
- 画面下部にある「トリミングアイコン」から細かく編集します。
- トリミングをした後は、右上の「保存」をタップします。
- 保存形式を以下の2つから選択します。
・PNG,背景(透明)
・JPEG、背景(白色) - 保存形式を選択したらアルバムに編集した画像が保存されます。
編集画面に配置されている各アイコンの意味は、以下の通りです。(左側のアイコンから説明しています)
- 背景を変更:背景画像を設定する
- 画像を追加:他の画像をアルバムから追加する
- ?アイコン:使い方を見たり、運営者に質問したりできる
- 保存:アルバムに編集した画像を保存する
- 画像のサイズを変更したり、回転したりする
- 画像を反転する
- トリミングの編集をする
- 画像のエフェクトを調整する(境界線のぼかし、透明度、明るさ、強弱、彩度、暖かさ、色合い、ぼかし)
- 影の調整をする(透明度、ぼかし、横ずれ、縦ずれ)
- 選択した画像を複製したり、写真アルバムに保存したりする
- 自動:自動でトリミングをする
- 色:選択した色の場所をトリミングする
- 星マーク:選択した場所に近い場所を自動で削除していく
- 手動:手動で削除をする(削除するサイズの変更可能)
- 修復:削除した場所を修復する
- 拡大:カーソルを使って拡大・縮小する
合成写真にも使えるよ
PhotoLayersは、美しい合成写真を作れるアプリです。
不要な部分を切り取ったあとは、透明化したり、影をつけたりできるので、立体的に見える画像にも仕上げることができます。
また、画像は、11枚まで追加可能です。
設定した背景に切り抜いた画像をたくさん合成することができます。
そして、色調補正機能も充実しているので、背景の色に合わせながら1枚ずつ細かく微調整が可能です。
トリミングするときは、トリミング専用の画面で編集できるので、アイコンの場所に迷うことなく、素早く切り抜き加工ができますよ。
PhotoLayersは、美しい合成写真を作りたい人におすすめのアプリです。
トリミングにおすすめ♪切り取り・切り抜きアプリ!第1位:ClipCrop
最後に、トリミングアプリのおすすめ第1位の「ClipCrop」を紹介します。
- 切り抜きだけじゃない!様々な編集ができる
- 写真の魅力を引き出す特殊効果がたくさん!
それでは、詳しく見ていきましょう。
Instagramユーザーにおすすめのアプリ!
ClipCropは、写真を正方形に切り取れるシンプルなアプリです。
Instagramの投稿画像サイズは、正方形(1:1)なので、Instagram投稿用の画像を手軽にトリミング加工したいときに便利です。
写真をトリミングする方法は、以下の通りです。

- アプリを開き、トリミングしたい写真を選択します。
- 正方形の枠内で、背景画像と追加した画像のバランスを調整します。
- 画面上部のハートマークをタップして、切り抜きたい形状を選択します。
- 選択した後は、右上の「共有アイコン(縦三本線のマーク)をタップします。
- 「画像を保存」をタップしたらアルバムに編集した画像が保存されます。
編集画面に配置されている各アイコンの意味は、以下のとおりです。(左側のアイコンから説明しています)
- 設定を開く(バージョンやプライバシーを確認できる)
- アルバムを開く
- 切り抜く形状を選択する
- 保存と共有をする
- 背景の色を調整する(すでに用意されている色の組み合わせパターンから選択可能)
- 画像を中央に合わせる
- 画像を縦に合わせる
- 画像を横に合わせる
- 画像と背景のバランスパターンを選択する
Instagramの投稿用の画像が手軽に作れる
ClipCropの編集画面は特殊で、正方形の枠の中で画像の位置を変えながら編集するスタイルです。
画像の位置を手動で調整することもできますが、正確に調整したいということであれば、フィットする位置(上に合わせる・横に合わせるなど)を選択できるボタンから簡単に位置調整ができます。
また、切り抜きは正方形のサイズだけではなく、Twitterのマークや吹き出しマークも用意されていますよ。
ClipCropは、instagramの投稿用の画像を作成したい人におすすめのアプリです。