
Gmailアプリで「接続できません」とエラー表示された時の対処法を紹介
Contents[OPEN]
- 1Gmailアプリで「接続できません」と表示される!症状と原因は?
- 2【iPhone・Android】Gmailアプリの「接続できません」を解決《アプリへの対処法》
- 2.1「ソーシャル」・「プロモーション」・「フォーラム」・「新着」をオフに
- 2.2アプリを閉じて開き直そう
- 2.3アカウントのログアウト・ログイン
- 2.4アプリを最新バージョンにアップデート
- 2.5アプリのアンインストール・再インストール
- 3【iPhone・Android】Gmailアプリの「接続できません」を解決《端末への対処法》
- 4【iPhone・Android】Gmailアプリの「接続できません」がどうしても直らないときは
- 5まずは通信環境を見直してみよう
【iPhone・Android】Gmailアプリの「接続できません」を解決《アプリへの対処法》
まずは、Gmailアプリ側に問題がある場合の対処法を紹介します。
- 「ソーシャル」「プロモーション」「フォーラム」「新着」をオフに
- アプリを閉じて開き直そう
- アカウントのログアウト・ログイン
- アプリを最新バージョンにアップデート
- アプリのアンインストール・再インストール
それでは、詳しく見ていきましょう。
「ソーシャル」・「プロモーション」・「フォーラム」・「新着」をオフに
受信トレイのメールをカテゴリー化する機能があり、この機能が接続に影響している可能性があります。以下の手順を参考に、カテゴリー機能をオフにしてみてください。

- Gmailアプリを開き、左上の「三」アイコンをタップします。
- 下にスクロールし、「設定」をタップします。
- 接続エラーとなるアカウントをタップします。
- 下にスクロールし、「受信トレイのカテゴリ」をタップします。
- 「ソーシャル」「プロモーション」「フォーラム」「新着」のスイッチをオフにします。
以上で、設定が完了です。
再読み込みをしてエラー症状が改善されるかどうか確認してみてください。
アプリを閉じて開き直そう
Gmailアプリの起動時に、一時的な不具合が発生したのかも原因かもしれません。アプリを閉じて開き直してみてください。

- ホームボタンがある機種の場合はボタンを二度連打、ない機種の場合はホーム画面を下部から上にスワイプしてアプリを表示させます。
- 画面を下から上にスワイプして途中で止め、起動中のアプリを開きます。
- Gmailアプリを上にスワイプします。
- Gmailアプリを起動します。
アカウントのログアウト・ログイン
アカウント情報が取得できない認証エラーが発生している可能性があります。以下の手順を参考に、アカウントからログインし、再度ログインし直してみてください。

- Gmailアプリを開き、右上のプロフィールアイコンをタップします。
- 「このデバイスのアカウントを管理」をタップします。
- 対象のアカウントの下にある「デバイスから削除」をタップします。
- 確認画面が表示されるので「削除」をタップします。
- 最初の画面に戻り、もう一度右上のプロフィールアイコンをタップします。
- 「別のアカウントを追加」をタップします。
- Googleを選択し、メールアドレスとパスワードを入力してログインします。
アプリを最新バージョンにアップデート
アプリの最新のバージョンで、接続エラーの不具合が解決されているかもしれません。古いバージョンを使っている場合は、新しいバージョンにアップデートしましょう。

- App Storeを開き、右上の「人のマーク」をタップします。
- Gmailを探し、右側の「アップデート」をタップします。
アプリのアンインストール・再インストール
アプリをインストールするときに不具合が発生した可能性があります。一度アンインストールし、再インストールしてみてください。

- ホーム画面にあるGmailアプリのアイコンを長押しします。
- メニューが表示されるので、「Appを削除」をタップします。
- App Storeを開き、Gmailを検索してインストールします。
Gmail – Google のメール
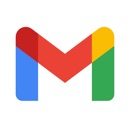
開発:Google LLC
掲載時の価格:無料
Ver:iOS 6.0.211128 / Android Varies with device