
iPadの書類をスキャンする方法!ファイル・メモアプリでスキャン
Contents[OPEN]
「プレビュー」で編集・共有できる
メモアプリに取り込んだファイルを編集したり共有したりする方法を解説していきます。
まずは、編集する方法です。
次の順にタップしていきましょう!
- 取り込んだ書類
- 右上の「編集アイコン」
- Apple Pencilでタッチすると描画モードに
① 取り込んだ書類をタップ

② 右上の「編集アイコン」をタップ

左から順に「トリミング」「カラーフィルター」「書類の回転」といった編集を行えます。
③ Apple Pencilでタッチすると描画モードに

Apple Pencilに対応したiPadであれば、書類の真ん中あたりをApple Pencilでタッチすると、手書きツールのパレットが現れて描画モードへ切り替わります。
スキャンした書類に手書きで文字を書いたり、イラストを描いたりすることも可能です!
つづいて、スキャンしたファイルを共有する方法をご紹介します。
次の順にタップしていきましょう!
- 取り込んだ書類
- 右上の「共有アイコン」
- 任意のアプリを選択
① 取り込んだ書類をタップ

② 右上の「共有アイコン」

③ 任意のアプリを選択

「AirDrop」や「LINE」など、好きな方法でファイルを共有できます。
扱いやすいPDFファイルで送れるので、受け取る側も負担がなくて良いですね!
【iPad】書類をスキャン♡スキャナーアプリ編
スキャナーアプリを使って書類をスキャンすることもできます。
「使いやすさ」や「自分好みのインターフェイスかどうか」など、いろいろなアプリを使い比べてみるのも面白いかもしれませんね。
最後にオススメなスキャナーアプリをいくつか紹介します。
スキャナー プロ (Scanner Pro)

開発:Readdle Technologies Limited
掲載時の価格:無料
Ver:iOS 8.5.2
最初にご紹介するのは「スキャナー プロ (Scanner Pro)」です。
このアプリは、書類の管理がしやすいという特徴があります。
スキャンしたファイルをフォルダーに分けて管理できるので、視認性は抜群です!
「仕事用の書類はこのフォルダー、プライベートはこっちのフォルダー」といったように書類を振り分けられるので、たくさんの書類を取り込んでも「あの書類どこだっけ!?」という事態は起こりにくくなります。
「書類をたくさんスキャンしたい!」方にオススメです!
Microsoft Lens: PDF Scanner
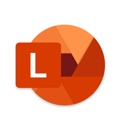
開発:Microsoft Corporation
掲載時の価格:無料
Ver:iOS 2.57.2
2つ目にご紹介するのは「Microsoft Lens: PDF Scanner」です。
「Microsoft」と聞くとWordやExcelを思い浮かべる方も多いと思いますが、スキャナーアプリも手掛けているんですね。
このアプリが面白いのは、スキャンしたメモをテキストに変換できる機能があることです。
例えば、手書きでメモした日付や電話番号などをスキャンすれば、コピーして、そのまま他のアプリにペーストできます。
iPadのキーボードで入力し直す手間も省けて嬉しいですよね!
「手書きメモをたくさん取り込みたい!」という方にオススメです!
スキャンアプリ PDF: 書類スキャン

開発:ABBYY USA Software House Inc
掲載時の価格:無料
Ver:iOS 15.2.9
3つ目にご紹介するのは「スキャンアプリ PDF: 書類スキャン」です。
このアプリが面白いのは、ARでスキャンする書類のサイズを自動的に識別して分類してくれるところです。
例えば「これは名刺」や「これはA4用紙」といった具合に書類のサイズを自動で認識して、カテゴリー分けしてくれます。
自分でフォルダーを作らなくても自動で分類してくれるので「名刺を見返したい」とか「書類を見返したい」というときに探しやすくなりますね。
ビジネスシーンなど「いろいろなサイズの書類をスキャンする」という方にオススメです!
自分に合ったスキャナーアプリを活用しよう!
iPadで書類をスキャンする方法について、オススメのスキャナーアプリも併せてご紹介しました。
スキャンする方法やアプリは、自分の普段の使い方に合ったものを選んでくださいね!
人によっては「2~3種類のアプリを用途によって使い分ける」という方法も良さそうです。
ぜひ、快適なiPadライフをお送りください!