
YouTube Musicで音楽・動画をオフライン再生する方法♡
Contents[OPEN]
- 1【YouTube Music】音楽・動画をオフライン再生したい!
- 2【YouTube Music】オフライン再生をする前に!容量の設定をしよう
- 2.1端末への保存は充分な容量が必要だよ
- 2.2《iPhone》曲の保存の設定は「一時保存とストレージ」から
- 2.3《Android》曲の保存の設定は「ライブラリとオフライン」から
- 2.4データがいっぱいならストレージを整理しよう!
- 3【YouTube Music】音楽をオフライン再生♡《おすすめの曲を保存する》
- 3.1スマート一時保存機能をオンにする方法
- 3.2不要な曲を削除する方法
- 3.3インターネット接続によりコンテンツが変化する可能性があるよ
- 3.4《iPhone》24時間ごとにWi-Fiに接続!音楽が更新されるよ
- 3.5《Android》音楽は毎晩更新!インターネットへの接続タイプを選ぼう
- 4【YouTube Music】音楽をオフライン再生♡《曲を指定して保存する》
- 5【YouTube Music】音楽をオフライン再生して聴く方法♡
- 6【YouTube Music】動画をオフライン再生したいときには
- 7【YouTube Music】音楽をオフライン再生♡知っておきたいこと
- 8オフライン再生でデータ通信を気にせず楽しもう!
【YouTube Music】音楽をオフライン再生♡《曲を指定して保存する》
では次に、一般的なオフライン保存のやり方を解説します。
YouTube Musicで配信されている楽曲の中から、好きなものだけを指定して端末に保存できる機能です。
完全に手動で行うので、聴きたくない音楽がダウンロードされて無駄なスペースを占領することはありません。
一時保存の操作、保存した曲の確認、そして不要になった曲の削除まで基本的操作をチェックしましょう。
《曲》オフラインに一時保存をする
最初にオフライン保存する操作について説明します。
YouTube Musicアプリで好きな音楽を見つけるところから始めましょう。
繰り返し聴きたい曲はオフライン保存しておくと便利ですよ。
曲が見つかったらタイトル横の「…(3点リーダー)」をタップしてください。

メニューが一覧で表示されたら、「オフラインに一時保存」をタップします。

これで端末にダウンロードされます。
少し待つだけで保存されるので、便利ですよ。
Premiumアカウントにしていなくてもこのメニューは表示されますが、アップグレードの案内画面が出て、保存はされません。
初回は無料トライアルも用意されているので、使っても良いでしょう!
《プレイリスト・アルバム》オフラインに一時保存をする
お気に入りの曲だけでなく、アルバム自体が好きな場合もありますよね。
そうなると、収録曲ごとに毎回一時保存ボタンを押さなければならないと考えてしまいます。
でも安心してください。
プレイリストやアルバムもオフライン保存できるんです!効率アップできますね。
やり方は簡単です。
好きなアルバムをタップし、曲名ではなくアルバムタイトル下の「矢印アイコン(ダウンロードアイコン)」をタップしましょう。これでアルバムの収録曲ごとオフライン保存できます。プレイリストのときも同じようにリスト名の下から保存してください。

ダウンロードした曲を確認するには
手軽に端末保存できることがわかりますが、実際にオフライン化した曲は、どうやって確認すればよいのでしょうか?
この操作もマスターしていきましょう。
「ライブラリ」をタップして表示された「オフライン」のメニューをタップすれば見れますよ。
アルバム名やプレイリスト、そして曲を確認できます。
たくさん保存すると頭では覚えられません。
そんなときはどの曲が保存されているのかチェックしてみましょう!
「スマート一時保存」機能を活用している方は、どんな曲が保存されたか確認するのも楽しみですね。
ダウンロードした曲を削除したいときは
「ライブラリ」→「オフライン」の順にタップで保存された曲をしたとき、もう聴かない曲が出てくるかもしれません。
そんなときはダウンロードを解消しましょう。
放置しても問題ありませんが、端末のストレージを使用することになります。なので、削除することをおすすめします。
消すときも同じように「オフライン」を開き「一時保存したコンテンツを削除」をタップすれば完了です。

YouTube Music
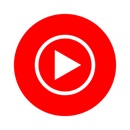
開発:Google LLC
掲載時の価格:無料
Ver:iOS 4.65 / Android Varies with device