
YouTube Musicで音楽・動画をオフライン再生する方法♡
Contents[OPEN]
- 1【YouTube Music】音楽・動画をオフライン再生したい!
- 2【YouTube Music】オフライン再生をする前に!容量の設定をしよう
- 2.1端末への保存は充分な容量が必要だよ
- 2.2《iPhone》曲の保存の設定は「一時保存とストレージ」から
- 2.3《Android》曲の保存の設定は「ライブラリとオフライン」から
- 2.4データがいっぱいならストレージを整理しよう!
- 3【YouTube Music】音楽をオフライン再生♡《おすすめの曲を保存する》
- 3.1スマート一時保存機能をオンにする方法
- 3.2不要な曲を削除する方法
- 3.3インターネット接続によりコンテンツが変化する可能性があるよ
- 3.4《iPhone》24時間ごとにWi-Fiに接続!音楽が更新されるよ
- 3.5《Android》音楽は毎晩更新!インターネットへの接続タイプを選ぼう
- 4【YouTube Music】音楽をオフライン再生♡《曲を指定して保存する》
- 5【YouTube Music】音楽をオフライン再生して聴く方法♡
- 6【YouTube Music】動画をオフライン再生したいときには
- 7【YouTube Music】音楽をオフライン再生♡知っておきたいこと
- 8オフライン再生でデータ通信を気にせず楽しもう!
【YouTube Music】音楽をオフライン再生して聴く方法♡
ここからは、YouTube Musicのコンテンツを端末保存した曲の再生方法を解説していきます。
通常時の操作と、YouTube Music自体をオフライン利用しながら再生する方法の両方をチェックしましょう。
データ通信の節約にもなるので、外出時の使用を強くおすすめします!
ライブラリから再生できるよ
基本的には、一時保存した曲はライブラリから再生できます。
アプリ下に「ライブラリ」タブが用意されているので、タップすればOKです!「プレイリスト」や「アルバム」、「曲」などカテゴリ別にまとめられています。聴きたいものを見つけてタップで再生しましょう!

直近で再生した曲は、「最近のアクティビティ」の部分に表示されます。
気になったときはすぐに振り返れますよ。
「ライブラリ」は検索して追加した音楽がまとめられる部分です。
まだ追加していない方は、「検索」からお気に入りを見つけて保存することから始めましょう。
オフライン再生をする方法
次に、YouTube Music自体をオフライン状態にして再生する方法を紹介します。
これは事前設定が必要です。プロフィールアイコンから設定に移動してください。メニュー一覧に「Wi-Fi接続時のみストリーミング」という項目があります。タップしてスイッチをオンにします。

これで、モバイルデータ通信を利用中にストリーミングされる心配がないので、意図しないデータ通信制限になるのを防げます!
Wi-Fi接続時はオフライン曲だけでなく、通常の検索機能も使えますよ!
出かける際は、ぜひ切り替えてみてください。
【YouTube Music】動画をオフライン再生したいときには
音楽のみならず、YouTube Musicではミュージックビデオを見られるのが特徴ですよね。
実は、YouTube Musicでは動画に関しても同じようにオフライン保存できるんです!
ここでは、動画を一時保存する方法について解説していきます。再生から削除のやり方まで見ていきましょう。
動画を「オフラインに一時保存」しよう
まずはお気に入りの動画を見つけてください。
全ての音楽でミュージックビデオが見られるわけではないので注意してください。
配信中のものから好きな動画を探しましょう。
アーティストページに「動画」というセクションがあるので、そちらを確認してください。
見つかったらその動画のサムネイルを長押ししてメニューを表示させます。メニュー一覧から「オフラインに一時保存」をタップすればダウンロードが始まります。保存完了後は何回見てもデータ通信が消費されることはありません。

ライブラリから再生できるよ
では、保存した動画がライブラリに反映されているかチェックしましょう。
これも音楽の時と全くやり方は同じです。
「ライブラリ」のタブをタップすれば、現時点で端末に保存されている楽曲データが全て確認できますよ。
ここからタップしてお気に入りの動画を再生しましょう。
YouTube Music
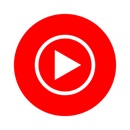
開発:Google LLC
掲載時の価格:無料
Ver:iOS 4.65 / Android Varies with device