
Google フォトから写真を印刷♡自宅・コンビニ・アプリでできる!
クラウド上に写真を保存できる「Google フォト」は、スマホで撮った写真を自動で同期できるので、スマホが壊れてしまったときも写真データが失われることを防げます。
パソコンなど他のデバイスで見ることもできるので、とても便利ですよね。さらに、Google フォトに保存された写真は、簡単に印刷できるんです。
この記事では、印刷する複数の方法について紹介します。印刷にかかる時間や料金もさまざまなので、記事を参考に自分に合った方法を選んでみてください。
Google フォト
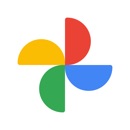
開発:Google LLC
掲載時の価格:無料
Ver:iOS 5.80 / Android Varies with device
Contents[OPEN]
【Google フォト】写真を印刷する方法《自宅のプリンター》
パソコンを使って、Google フォトに入っている写真を自宅のプリンターで印刷できます。
以前は、直接印刷できるWebブラウザは「Google Chrome」のみでしたが、新たに「Microsoft Edge」からも印刷できるようになりました。
Google Chromeで印刷する場合
Google ChromeでGoogle フォトを開き、印刷したい写真を選択します。
右上の「︙」をクリックします。

タブが開き、「印刷」の表示が出てくるのでクリックします。

ここで、印刷の設定をします。
「詳細設定」で用紙サイズや倍率を選び、「印刷」をクリックすればすぐに印刷が開始されます。簡単ですね!

ただし、プリンターによって表示は異なり、「L版」など希望のサイズが表示されない場合もあります。
より細かな設定をするには、「システムダイアログを使用して印刷」の部分をクリック、もしくはキーボードの「ctrl+shift+P」で詳細の設定タブを開きます。

デバイスやプリンターによって表示項目は変わりますが、用紙品質などを設定できるので、システムダイアログの方も開いてみることをオススメします。

Microsoft Edgeの場合
Microsoft Edgeのブラウザから印刷する手順も、Google Chromeでの方法とほぼ同じです。
Microsoft Edgeの場合は、右上の「・・・」をクリック。

タブのなかに「印刷」が表示されているのでクリックします。

L版の用紙サイズもここで選択可能です。
Google Chromeと同じように、詳細設定をする場合は「システムダイアログ」、または「ctrl+shift+P」で詳細タブを開き、設定します。

うまくいかなければデスクトップに写真を保存して印刷しよう
Google ChromeとMicrosoft Edgeいずれもすぐにアクセスして印刷できますが、プリンターによってはサイズ調整などがうまくいかない場合もあります。
そのときは、一度デスクトップなどに写真を保存し、そちらから印刷するのが確実です。
まず、Googleフォトから印刷したい写真を選んで右クリックし、「名前を付けて画像を保存」をクリックします。

デスクトップや新規のフォルダへ保存します。

保存した場所から、写真を再度選びます。

写真を選択して右クリック。タブに「印刷」が出るのでクリックします。

印刷の設定をします。

スクロールすると詳細設定できるので、「用紙サイズ」や「印刷品質」を設定します。

プレビューで確認し、印刷をクリックします。

手間はかかってしまいますが、Google ChromeやMicrosoft Edgeから直接印刷するのが上手くいかない場合は、お試しください。
Google フォト
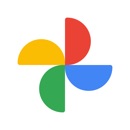
開発:Google LLC
掲載時の価格:無料
Ver:iOS 5.80 / Android Varies with device