
【iPhone】メールの送信予約はできる?使い方と注意点をご紹介
Contents[OPEN]
【iPhone】Gmailでメールの送信予約をする方法
次に、Gmailを使ったメールの送信予約の方法をご紹介します。
Androidの場合はGmailが標準で備わっている機種が多いですが、iPhoneの場合はApp StoreでGmailアプリをダウンロードしておく必要があります。
まずはダウンロードから始めましょう。
送信予約は最大100件まで
Gmailを使ったメールの送信予約のやり方を解説する前に、Gmailを使用する場合の注意点をいくつかご紹介しておきます。
送信予約ができるアプリの中でもGmailをチョイスする場合は、以下の点に注意しておきましょう。
- 送信予約は最大で100件まで
- すでに使用中のメールアドレスを使う場合は、Googleアカウントにアドレスを追加しておく必要がある
メール送信予約のやり方
まずは、Gmailアプリを起動してメールを作成しましょう。
新規、返信用のメール作成画面に移ったら右上の「…」をタップします。

「送信日時を設定」を選択します。メールを送る時間を設定しましょう。時間の設定が確認できたら「保存」をタップします。これで完了です。

Gmailの送信予約は、iPhoneの電源が切れていても送信されます。
送信予約さえしっかり確認できていれば問題ないので、充電が切れてしまったときでも安心です。
メール送信予約の確認・キャンセル・変更の方法
送信予約が完了するとメニューの一覧に送信予定のラベルが追加されるので、確認やキャンセル、日時の変更を行う場合はここで行いましょう。

【iPhone】メールの送信予約ができるアプリ・サイトをご紹介
メールの送信予約を行えるアプリは、他にもたくさんあります。
この章では、メールの送信予約に特化したメールアプリやWebサービスについて解説します。
既存のメールアドレスで、送信予約機能をよく使うという人は以下のアプリを使ってみてはいかがでしょうか。
Spark
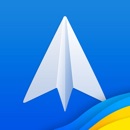
開発:Readdle Technologies Limited
掲載時の価格:無料
Ver:iOS 2.11.13 / Android 2.11.5
iPhone、iPad、Macに対応のメールアプリです。
高速操作で多機能なのが特徴で、Appleデバイスが中心の人におすすめです。
Apple Watchでメールを受信することもできるので、いちいちポケットからiPhoneを出して受信メールを確認する手間がなくなります。
Sparkには無料版と有料版がありますが、有料版のメリットはストレージの容量が多いことと、サポートの優先権があるくらいなので、基本的に無料版だけでも全然問題ありません。
メール作成時に右下の紙飛行機と時計のアイコンをタップすると、送信予約が行えます。

選択肢がいくつかあるので好きなタイミングを設定しましょう。「日時を選択」にすると5分単位で設定ができます。

また、このアプリには、送ったメールに対する返信のフォローアップ機能も備わっています。
相手からの返信が一定期間ないとき、アプリが知らせてくれる機能です。
仕事などで相手からの返信待ちの場合は、リマインダーとしてこの機能を使うのもおすすめです。