
【iPhone】Bluetoothなしでもワイヤレスでファイル転送!
Contents[OPEN]
- 1【iPhone】Bluetoothを使ってファイル転送するには?
- 2Bluetoothを使わなくてもワイヤレスでファイルを転送できる
- 3【iPhone】Bluetooth以外でファイル転送する方法《Wi-Fi経由》
- 4【iPhone】Bluetooth以外でファイル転送する方法《AirDrop》
- 4.1【注意点】AirDropが使えるのはAppleデバイス間のみ!
- 4.2双方のデバイスで「Wi-Fi」「Bluetooth」をオンにしよう
- 4.3設定でAirDropを許可しよう
- 4.4ファイル転送の手順
- 5【iPhone】Bluetooth以外でファイル転送する方法《クラウド》
- 6【iPhone】メールやサードパーティー製アプリでファイル転送する方法
- 7iPhoneならBluetoothを使わずにワイヤレスでファイル転送できる!
おすすめファイル転送アプリ「Send Anywhere」
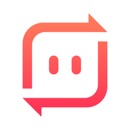
開発:ESTmob Inc.
掲載時の価格:無料
Ver:iOS 22.3.2 / Android 21.9.17
サードパーティー製アプリを使ってファイルを転送するなら、「Send Anywhere」という転送アプリがオススメです。

「Send Anywhere」とは、デバイスやOSを問わず簡単にファイルが転送できるサービスです。
会員登録・ログインは必要なく、スマホやタブレットではアプリ、PCではブラウザから利用できます。
転送方法は非常に簡単で、送信側のデバイスで発行される6桁のキーを受信側のデバイスで入力するだけで転送が完了します。
また、リンクを共有する方法や同じWi-Fiに接続して転送する方法でファイルを転送することも可能です。
ここでは、6桁のキーを共有してファイルを転送する手順をご紹介します。
「Send Anywhere」アプリを開きます。

画面下部の「送信」のタブをタップしましょう。

転送したいファイルを選択したら、「送信」をタップしてください。

すると、ファイルの受信に必要な6桁のキーが表示されます。

受信側のデバイスで「Send Anywhere」のアプリ・サイトで6桁のキーを入力すれば、転送されたファイルをダウンロードできます。

iPhoneならBluetoothを使わずにワイヤレスでファイル転送できる!
iPhoneでは、AndroidやPCのようにBluetoothを使ったファイル転送はできません。
しかし、Wi-FiやAirDrop、クラウドを経由してワイヤレスで転送することなら可能です。
ワイヤレス転送ならデバイス同士を繋ぐケーブルを用意する必要もないので、気軽にファイルを転送できます。
機種変更などでデータを移行する際や他人とファイルを共有したいときは、今回ご紹介した方法でファイルをワイヤレス転送してみましょう。