
【Skype】画像の保存場所はここ!ダウンロード先の変更はできるか解説
Contents[OPEN]
【Skype】画像の保存場所が見つからないときは
PCアプリ版Skypeとデスクトップ版Skypeの画像や動画の保存先をここまで説明しましたが、Skypeから取り込んだ画像や動画を見つけることができたでしょうか。
ここまで説明した手順で探したものの、保存先にたどり着けなかった人が皆さんの中にいるかもしれませんね。
ダウンロードした画像や動画の保存先にたどり着けなかったことには理由があります。
デフォルトの保存場所は「ダウンロード」フォルダ
アプリ版Skypeの場合、画像や動画の保存先はデフォルトで「ダウンロード」フォルダになっています。
もしこのフォルダに画像や動画がない場合は、保存先を手動で変更した可能性があります。
隠しフォルダの中にある場合も
デスクトップ版Skypeでダウンロードした画像や動画の保存先にたどり着けなかった場合、考えられる原因は「AppData」フォルダが隠されていたために見つけられなかったことです。
「AppData」フォルダは設定によって隠されていることがあるので、設定を変更すれば見つけられますよ。
隠しフォルダから画像を探す方法
デスクトップ版Skypeで「AppData」を表示させる設定方法を説明します。
「エクスプローラー」アイコンをクリックして立ち上げましょう。画面の上部にあるメニューの中に「表示」があるので選択しクリックしてください。

「表示」の設定画面が表示されるので、その中にある「隠しファイル」に「✔」を入れましょう。これで「AppData」が表示されるはずなので、もう一度確認してください。

【Skype】画像を保存する方法はこれ
PCアプリ版とデスクトップ版Skypeのダウンロードした画像や動画の保存先をご紹介したので、ここからは、送信された画像や動画をダウンロードする方法を紹介していきますね。
操作方法はアプリ版もデスクトップ版も同じなので、今回はアプリ版で操作方法を説明します。
画像をダウンロードする方法
「Skype」アプリをクリックして立ち上げましょう。
画面の左側に表示されている履歴一覧から、画像または動画を送信してくれた友だちを選択してください。
選択した友だちのトークルームが表示されるので、ダウンロードしてPCに取り込みたい画像や動画を選択し右クリックしてください。

プルダウンメニューが表示されるので、メニューの中にある「”Downloads”に保存する」を選択しクリックしましょう。

ダウンロードが始まります。

ダウンロードされた画像または動画は、「エクスプローラー」の「ダウンロード」フォルダに保存されます。

Skype
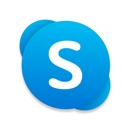
開発:Skype Communications S.a.r.l
掲載時の価格:無料
Ver:iOS 8.81 / Android Varies with device