
iPhoneのメールアプリに複数のアカウントを追加・切り替える方法
「iPhoneでもGmailが使えると仕事で便利なんだけどな…」
「Yahoo!メールをiPhoneからもチェックしたい!」
といったように、iPhoneのメール機能に物足りなさを感じている方も多いのではないでしょうか。
そこで今回は、『メールアプリに複数のアカウントを追加する方法』について徹底的に解説します!
いくつかのアカウントでメールをチェックしたい方はぜひ参考にしてくださいね!
Contents[OPEN]
- 1【iPhone】「メール」アプリに複数のアカウントを追加する方法♡《自動》
- 1.1自動で追加されるメールサービスの種類は?
- 1.2【Gmail】メールのアカウントを追加する方法
- 1.3【iCloud】メールのアカウントを追加する方法
- 1.4【Yahoo!メール】メールのアカウントを追加する方法
- 1.5【Outlook】メールのアカウントを追加する方法
- 2【iPhone】「メール」アプリに複数のアカウントを追加する方法♡《手動》
- 3【iPhone】「メール」アプリで複数のアカウントを使おう♪
- 4【iPhone】「メール」アプリで複数アカウントを切り替える方法は?
- 5自分のお気に入りメールアプリで快適に♡
【iPhone】「メール」アプリに複数のアカウントを追加する方法♡《自動》
さっそく、iPhoneの「メール」アプリに複数のアカウントを追加する方法を解説します。
今回は、「Gmail」「iCloud」「Yahoo!メール」「Outlook」についてご紹介していきますよ。
自動で追加されるメールサービスの種類は?
iPhoneでは、2022年3月現在で6つのメールサービスが自動で追加されます。

自動で追加されるメールサービス
- Gmail
- Microsoft Exchange
- iCloud
- Yahoo!
- AoL
- Outlook
これらのサービスは手動で設定する手間がなく、とても便利です。
今回は、これらのサービスのうち、「Gmail」「iCloud」「Yahoo!」「Outlook」の4つの設定方法を解説します!
【Gmail】メールのアカウントを追加する方法
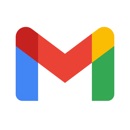
開発:Google LLC
掲載時の価格:無料
Ver:iOS 6.0.220306 / Android Varies with device
「Gmail」のメールアカウントを追加する方法について見ていきましょう!
- 「設定」を開き「メール」をタップ
- 「メール」の「アカウント」をタップ
- 「アカウントの追加」をタップ
- iPhoneに追加できるメールアカウントの一覧から「Google」をタップ
- 「“設定”がサインインのために“google.com”を使用しようとしています」と表示が出てくるので、「続ける」をタップ
- 「ログイン」画面が表示されるので、Googleに登録済みの「メールアドレス」か「電話番号」をタップして入力
- アカウントの「パスワード」をタップして入力し、「次へ」をタップ
- 「メール」のトグルボタンをON(グレーから緑色に変わる)にして保存
まず「設定」を開き「メール」をタップしてください。

次に「メール」の「アカウント」をタップします。

そして「アカウント追加」をタップしましょう。

すると、iPhoneに追加できるメールアカウントの一覧が表示されます。この中から「Google」をタップしてください。少しややこしいですが「Gmail」とは表記されていないので注意してくださいね。

タップすると「“設定”がサインインのために“google.com”を使用しようとしています」と表示が出てくるので「続ける」をタップしてください。

続いて、「ログイン」画面が表示されるので、Googleに登録済みの「メールアドレス」か「電話番号」をタップして入力します。

次に、アカウントの「パスワード」をタップして入力し「次へ」をタップしましょう。

最後に、「メール」のトグルボタンをON(グレーから緑色に変わる)にして保存すれば、「Gmail」のメールアカウントの完成です!

本当にできているか確認してみたところ、「メール」を開いて「メールボックス」を確認してみましょう!以下の画像と同じように「Gmail」の項目が追加されていればOKです!

【iCloud】メールのアカウントを追加する方法
「iCloud」のメールアカウントを追加する方法について見ていきましょう!
- 「設定」を開き「メール」をタップ
- 「メール」の「アカウント」をタップ
- 「アカウントの追加」をタップ
- iPhoneに追加できるメールアカウントの一覧から「iCloud」をタップ
①〜③までは、「Gmail」のメールアカウントを追加する方法とまるっきり同じ手順です。
①〜③の次は、iPhoneに追加できるメールアカウントの一覧から「iCloud」をタップします。

すると、「iCloud」メールを入力する用の空欄ボックスが出てくるのでタップして入力します。
ただし、この空欄ボックスに入力するのは既に持っている「iCloud」メールのアカウントではなく、新しいアカウントなので注意してくださいね。

メールアカウントの設定が終わると、「確認メール」が「iCloud」のメール受信ボックスに届くので確認しましょう!
【Yahoo!メール】メールのアカウントを追加する方法

開発:Yahoo Japan Corporation
掲載時の価格:無料
Ver:iOS 8.12.2 / Android Varies with device
「Yahoo!メール」のメールアカウントを追加する方法について見ていきましょう!
- 「設定」を開き「メール」をタップ
- 「メール」の「アカウント」をタップ
- 「アカウントの追加」をタップ
- iPhoneに追加できるメールアカウントの一覧から「Yahoo!メール」をタップ
- 「ユーザー名」または「メールアドレス」、「携帯番号」をタップして入力
- 「メール」のトグルボタンをタップしてON
①〜③までは、「Gmail」のメールアカウントを追加する方法と同じ手順なので、そちらをチェックしてくださいね。
①〜③の次は、iPhoneに追加できるメールアカウントの一覧から「yahoo!」をタップします。

すると、Yahoo!メールへのログイン画面が表示されるので、「ユーザー名」または「メールアドレス」、「携帯番号」をタップして入力します。

次に、「名前」と「パスワード」が空欄になっているので、タップして埋めていきます。「名前」は空欄でも良いですが、「パスワード」は必須です。

最後に、「IMAP」画面で「メール」のトグルボタンをタップしてON(グレーから緑色に変わる)にして保存すれば、「Yahoo!」のメールアカウントの完成です!

「メールボックス」を確認したところ、無事に「Yahoo!」のメールアカウントが作成できていました。「Yahoo!」メールをよく使う方は、ぜひ設定してみてくださいね!
