
Zoomのカメラをオフにして参加したい!スマホアプリでの操作方法を解説
Contents[OPEN]
ビデオ会議を始める前にオフにする方法
次に紹介するのは、ビデオ会議に参加する前にカメラをオフにする方法です。
「ミーティング&チャット」画面に戻りましょう。表示されているメニューの中にある「参加」アイコンを選択しタップしてください。

「ミーティングに参加する」画面が立ち上がるので、招待されているビデオ会議の11桁のIDを入力し、「参加」をタップしましょう。

「ミーティング パスコード」の入力を求めるポップアップが表示されるので、パスコードを入力して「続行」をタップしてください。

「ビデオプレビュー」画面が立ち上がります。画面の下に「ビデオ付きで参加」と「ビデオなしで参加」の2つが表示されているので、「ビデオなしで参加」を選択しタップしましょう。これでビデオ会議の参加時にカメラは「OFF」に設定されます。

ビデオ会議中にオフにする方法
続いて、ビデオ会議が進行中にカメラをオフにする操作方法を紹介します。
先ほどの「ビデオレビュー」画面に戻り、「ビデオ付きで参加」を選択しタップしましょう。

「他のユーザーのオーディオを聞くにはオーディオを接続してください」というポップアップが表示されるので、「Wi-Fiまたは携帯のデータ」を選択しタップしてください。

ビデオ会議に参加します。画面の下メニューの中に「ビデオの停止」タブがあるので選択しタップしましょう。

これで、カメラがオフに設定されました。

【Zoom】カメラをオフにしたときの表示について
ここまで、3つの方法でカメラをオフにしてビデオ会議の際に自分が写らないようにする方法を紹介しました。
ですが、カメラをオフにした状態でビデオ会議に参加すると、画面上ではどのように表示されるのか少し不安に感じますよね。
プロフィール画像がなければ名前が出るよ
カメラをオフにしてビデオ会議に参加する場合、Zoomアプリで予めプロフィール画像の設定をしていれば、カメラがオフになっている間はずっと設定したプロフィール画像が表示されます。
プロフィール画像の設定をしていない場合は、人型のアイコンが表示されます。そして画面をタップするとユーザー名が画面の左下に表示されます。

プロフィールに適した画像のサイズは?
カメラをオフにして人型のアイコンが表示されるよりも、自分が選択したお気に入りの画像を設定して表示させた方が見栄えがよくなります。
ただ、ここで問題なのは、Zoomアプリで設定するプロフィール画像に最も適したサイズはどれくらいなのかということです。
使用した画像のサイズが小さかったり、画像の解像度が低すぎたりすると、表示されたときに画像がぼやけてしまい見栄えが悪くなります。
皆さんにおすすめしたい画像のサイズは、「450px X 450px」以上です。
このサイズよりも小さいとスマホのZoomアプリ上では鮮明に画像が表示されても、PCのZoomアプリ上では画像がぼやけて鮮明に表示されなくなる場合があります。
プロフィールに使用する画像は解像度の高いものを選んでくださいね。
プロフィール画像を追加する方法
皆さんの中にはすでに素敵なプロフィール画像の設定を行った人もいれば、これから設定するつもりの人もいるはずです。
スマホのZoomアプリでプロフィール画像の設定をする方法は、PCのZoomアプリで設定するやり方と異なるので、これから操作手順を説明します。
Zoomアプリの「ミーティング&チャット」画面に戻りましょう。画面の下メニューの中にある「設定」タブを選択しタップしてください。

「設定」画面が立ち上がるので、表示されている画面の一番上にある「ユーザー名」を選択しタップしましょう。

「自分のプロファイル」画面が立ち上がるので、メニューの一番上に表示されている「プロファイル写真」を選択しタップしてください。

メニューが画面の下部にポップアップされるので、ここでは「フォトアルバムから選択」をタップしましょう。

スマホの「ライブラリ」に保存されている画像が一覧になって表示されるので、自分のプロフィール画像に使用したいものを1つ選択しタップしてください。

選択した画像が枠の中に違和感なくおさまるように位置取りを決めてください。終わったら「完了」をタップしましょう。

プロフィール画像の設定が無事に完了しました。

ZOOM Cloud Meetings
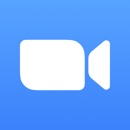
開発:Zoom Video Communications, Inc.
掲載時の価格:無料
Ver:iOS 5.10.0 / Android 5.10.1.5163