
Zoomのカメラをオフにして参加したい!スマホアプリでの操作方法を解説
Contents[OPEN]
【Zoom】カメラをオフにしなくても安心♡スマホアプリの便利機能
ビデオ会議中にカメラが「ON」になっていると困る原因は、人から常に見られていることから生じるストレスだけではありません。
カメラに写ってしまうのは自分だけでなく、部屋の様子も含まれます。
部屋の壁に飾り付けているものの中には、他の人に見られたら気まずく感じるものもありますよね。
また、部屋が散らかっていると、ビデオ会議の参加者に見られないようにカメラをオフにする場合もあるはずです。
Zoomアプリには背景を変えて体裁を良くする機能があるので、カメラをオフにしなくても安心してビデオ会議に顔出しで参加できますよ。
「バーチャル背景」で室内を隠そう
背景を変えるZoomアプリの機能は「バーチャル背景」と呼ばれます。
とても便利な機能ですが、すべてのスマホで利用できるわけではありません。
対応しているのはiPhone 8以降の機種だけで、Androidスマホでは利用できません。
「バーチャル背景」の設定方法を説明します。
Zoomアプリを開いてビデオ会議に参加してください。画面の右下に「詳細」タブが表示されているので選択しタップしましょう。

メニューが表示されます。iPhone 8以降の機種の場合、このメニューの中に「バーチャル背景」という項目が表示されているのでタップしてください。あとは、用意されている「バーチャル背景」の中から気に入ったものを選択して設定すれば完了です。

「美肌機能」を使う
Zoomアプリにはカメラをオフにしなくても安心して顔出しができる、もう1つのおすすめ機能があります。
「美肌機能」です。
自撮りアプリではお馴染みの「盛れる」写真加工ですが、Zoomアプリでもカメラに写される自分の顔をナチュラルに「盛れる」機能があるんです。
もちろん、自撮りアプリほどバラエティーに富んだ機能はありませんが、とても便利です。
「美肌機能」の設定方法を説明しますね。
Zoomアプリの「ミーティング&チャット」画面に戻りましょう。
画面の下メニューの中にある「設定」タブを選択してタップしてください。

「設定」画面が立ち上がるので、表示されているメニューの中にある「ミーティング」を選択しタップしましょう。

「ミーティング設定」画面になるので、表示されているメニューの中から「外見を補正する」を選択しタップしてください。

「外見を補正する」を「ON」に設定しましょう。これで完了です。

【Zoom】カメラをオフにして使う♪スマホアプリの疑問に答えるよ
Zoomでビデオ会議に参加する際、カメラをオフにして気まずい思いをせずにすめばとても助かりますよね。
そのため、読者の皆さんもPCのZoomアプリでビデオ会議に参加するときだけでなく、スマホのZoomアプリで参加するときもカメラをオフにしたいと思ったのではないでしょうか。
ただ、カメラをオフにすることに関して、いくつかの疑問を皆さんも持たれたかもしれません。
これからZoomのカメラをオフにすることに関して、よくある質問を2つ取り上げます。
自分のカメラがオフでも相手の顔は見える
1つ目のよくある質問です。
- 自分のカメラをオフにすると、他の参加者が自分の顔を見られなくなるだけでなく、他の参加者の顔も見られなくなるのでしょうか?
これは、自分のカメラがオフになっていても、他の参加者がカメラを「ON」にしていれば参加者の顔は写ります。
ホスト側はカメラの切り替えはできない
2つ目のよくある質問です。
- ビデオ会議を主催しているホストユーザーは、カメラがオフになっている参加者のカメラを強制的に「ON」にできるのでしょうか?
ホストが強制的に「ON」にできるのは参加者のマイクの「ミュート」機能だけで、カメラの「ON・OFF」は行えません。
ZOOM Cloud Meetings
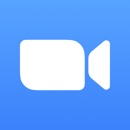
開発:Zoom Video Communications, Inc.
掲載時の価格:無料
Ver:iOS 5.10.0 / Android 5.10.1.5163