
Google フォトの危険性を知って安全に写真を保存・共有しよう!設定方法を解説
Contents[OPEN]
- 1Google フォトの危険性ってどうなの?
- 1.1Google フォトの危険性は基本的に低いよ
- 1.2使い方によっては危険性があるかも
- 1.3【Google フォト】写真が消える危険性
- 1.4写真を削除すると端末から消えてしまうかも
- 1.5ゴミ箱の中に60日間は保存されるよ
- 1.6ゴミ箱から復元する方法
- 2【Google フォト】共有機能の危険性に注意
- 3【Google フォト】位置情報がバレる危険性
- 4【Google フォト】アカウント凍結の危険性
- 5【Google フォト】危険性を理解して安全に使おう《パスワード・アカウント》
- 6【Google フォト】危険性を理解して安全に使おう《共有方法》
- 7【Google フォト】危険性が分かったら!メリットはこれ
- 8【Google フォト】危険性が分かったら!デメリットはこれ
- 9Google フォトの危険性を意識して安全に写真の保存と共有を行おう!
ゴミ箱の中に60日間は保存されるよ
Google フォトから誤って写真を削除してしまうと、スマホ内のオリジナル写真も消えてなくなってしまうため注意が必要です。
ただ、ユーザーの誤作動を考慮に入れてGoogle フォトは「セーフティーネット」を引いています。
削除された写真は即座にクラウドとデバイスの両方から消えてしまうのではなく、「ゴミ箱」フォルダに一時保存されます。
保存期間は60日間です。
60日以内に写真を復元したければ元に戻せます。
間違って削除した大切な写真が「ゴミ箱」フォルダにないかどうかを定期的にチェックして、完全削除になる前に写真を復元しましょう。

ゴミ箱から復元する方法
間違ってGoogle フォトで削除してしまった写真を復元して、元に戻す方法を説明します。
ホーム画面にあるGoogle フォトアプリをタップして開きましょう。

アプリの「フォト」画面が立ち上がるので、画面の下メニューの中にある「ライブラリ」タブを選択しタップしてください。

「ライブラリ」画面が立ち上がったら、表示されているメニューの中にある「ゴミ箱」を選択しタップしましょう。

「ゴミ箱」画面の中に削除した写真が表示されているので、復元したい写真を選択し長押ししてください。

メニューが画面の下に表示されるので、「復元」を選択しタップしましょう。

確認ポップアップが表示されるので、「復元」をタップしましょう。

【Google フォト】共有機能の危険性に注意
ここからは、Google フォトの危険性を最も高める、共有機能について解説します。
Google フォトの共有機能とは、連絡先に追加されているユーザーやGoogle アカウントを持っている検索可能なユーザーと、Google フォトにアップロードされた自分の写真を直接シェアして閲覧できる機能のことです。
Google フォトの共有機能を使うことにはどんなリスクがあるのかを紹介します。
共有している写真は他の人が見ることができる
共有機能の目的は、他の人と自分の写真を共有して閲覧できるようにすることです。
そのため、承認されたユーザーは、特定のアルバムもしくはすべての写真を閲覧できるようになります。
ここで問題なのは、写真の共有をオーナーから承認されたユーザーが、オーナーの承認を得ずに他のユーザーにオーナーの写真を共有できてしまうということです。
そのため、オーナーが気付かないうちに、プライベートな写真がオーナーのまったく知らない第三者に閲覧されてしまい、個人情報が流出するリスクが高まってしまいます。
共有の確認・非公開にする方法
Google フォトに同期された自分のプライベートな写真が、不特定多数の見知らぬ人に閲覧されたら困りますよね。
そこで、ここからは誰と写真が共有されているかを確認する方法と、アルバムをGoogle フォトから削除して非公開にする方法を順番にご紹介していきます。
共有相手を確認する方法
Google フォトのトップ画面に戻り、画面の下メニューの中にある「共有」タブを選択しタップしてください。

共有されているアルバムが表示されているので、確認したいアルバムを選択しタップしましょう。

共有されたアルバムが表示されますが、表示されている写真の上に共有しているユーザーの「プロフィール」アイコンがあるので、タップすれば誰かを確認できます。

共有アルバムを非公開にする方法
あまりにも多くの人とアルバムを共有しているなら、アルバムそのものを非公開にして対処しましょう。
共有アルバムを開きましょう。画面の右上に「…」があるのでタップしてください。

メニューがポップアップされるので、表示されている項目の中から「アルバムを削除」を選択しタップしましょう。

確認ポップアップが表示されるので「削除」をタップしましょう。確認ポップアップに記載されているように、アルバムを削除しても写真はGoogle フォトに保存されます。

共有しているユーザーを削除する方法
共有しているアルバムを非公開にするのではなく、特定のユーザーがアルバムを見られないように削除することも可能です。
操作方法を説明します。
共有アルバムを開きましょう。画面の右上に「…」があるのでタップしてください。

メニューがポップアップされるので、表示されている項目の中から「オプション」を選択しタップしましょう。

「オプション」画面が立ち上がったら、画面を下に向かってスクロールしてください。

メニューの一番下に、アルバムを共有しているユーザーが表示されているので、削除したいユーザーを選択し右隅に表示されている「…」をタップしましょう。

メニューがポップアップされるので「ユーザーを削除」をタップしてください。

確認ポップアップが表示されるので、「非公開にする」をタップしましょう。

Google フォト
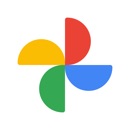
開発:Google LLC
掲載時の価格:無料
Ver:iOS 5.85 / Android Varies with device