
【Twitter】二段階認証のやり方をご紹介!無料の場合はSMS認証ができなくなったよ
Twitterでの二段階認証のやり方が変わったことをご存じですか?
無料でTwitterを使用している場合は、3月19日以降SMSでの認証ができなくなってしまいました。
そこで今回は、SMS認証以外で二段階認証をおこなう方法をご紹介していきます!
Contents[OPEN]
【Twitter】二段階認証を設定する方法
それではさっそく、SMS以外でTwitterでの二段階認証を設定する方法をご紹介します。
認証アプリによる二段階認証の設定方法
まずは、二段階認証ログインに認証アプリを使った設定手順を説明します。

①まず、Twitterアプリのメニューを開いたら「設定とサポート」をタップして「設定とプライバシー」をタップします。
そして「セキュリティとアカウントアクセス」をタップしてください。

②次に「セキュリティ」をタップして「2要素認証」をタップします。

③「認証アプリ」をタップしたら、パスワードを入力して「確認」をタップしてください。

④2要素認証の画面が表示されたら「はじめる」をタップします。
ここまではiPhone、Androidともに同じ操作でOKです。
ここから設定方法が変わるので、それぞれ以下でご紹介していきます。
iPhone(iOS)標準認証コード生成機能を使う方法
まずは、(iOS)標準認証コード生成機能を使う方法です。
この方法を試すには、iOS 15以降のiPhoneが必要です。

手順④まで進めたら「Link app」をタップします。

パスワードが保存されているTwitterアカウントが表示されるので、二段階認証を設定するアカウントをタップします。
6桁の「確認コード」をタップしてコピーしたら、Twitterアプリに戻りましょう。

コピーした認証コードを貼り付けたら「確認」をタップして設定完了です。
「バックアップコードを取得」をタップして、コードを記憶しておきましょう。
Androidで「Google 認証システム」を使う方法
続いて、Androidで「Google 認証システム」を使う方法です。
Google Playストアから「Google 認証システム」をインストールしておいてください。
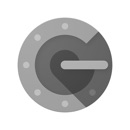
開発:Google LLC
掲載時の価格:無料
はじめの操作は上記と同じです。上記でご紹介した手順④以降からご紹介します。
iPhoneで「Google Autheticator」を使う方法
続いて、iPhoneで「Google Autheticator」を使う方法です。
今回は、認証アプリに「Google Autheticator」を使用してご説明します。
「Google Autheticator」をインストールしておきましょう。
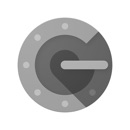
開発:Google LLC
掲載時の価格:無料
ブラウザでTwitterを開き、上記でご紹介した手順④まで操作を終えましょう。

「Can’t scan the QR code」をタップして、セットアップキーをコピーします。

「Google Autheticator」を起動させ、右下の「+」をタップし「セットアップキーを入力」をタップします。

アカウントに自分のユーザー名、キーに先ほどコピーしたセットアップキーを入力し「追加」をタップします。
すると認証コードが作成されるので、タップしてコピーしましょう。

ブラウザ版Twitterに戻り、先ほどコピーした認証コードを貼り付けて「確認」をタップすれば完了です。
「バックアップコードを取得」をタップして、コードを記憶しておきましょう。
SMSでの二段階認証は有料ユーザーのみ
今まで二段階認証は「SMS」「認証アプリ」「セキュリティキー」の3種類がありましたが、2023年3月19日以降、SMSでの二段階認証が行えるのは、有料ユーザー(Twitter Blue)のみになりました。
そのため、無料ユーザーは認証アプリか、セキュリティキーを使って二段階認証を設定することになります。
セキュリティキーを利用する
セキュリティキーを使った二段階認証では、主にPCでTwitterを利用する人がセキュリティを強化することができます。
そのために必要なのは、USBセキュリティキーです。
iPhone端末やPCで途中まで進めても、USBドングルと呼ばれるUSBがないと最後まで進めません。