
【インスタでも話題】まるでアニメキャラクター!?「頭でっかち加工」でインパクトある画像を作ろう!
みなさん、こんにちは。
アプトピライターのあめです。
今日は、最近インスタでよく見られる「頭でっかち加工」について、書いていきたいと思います!
頭部のみを大きくし、等身を下げることで、人物がまるでアニメのキャラクターのようになってしまうこの加工。ときにかわいく、ときにおもしろく、写真を引き立ててくれます。
「頭でっかち加工」は「Cymera(サイメラ)」という画像加工アプリを使うことで、簡単にできちゃいますよ!
それでは一緒に「頭でっかち加工」のやり方についてお勉強していきましょう☆
Contents[OPEN]
「頭でっかち加工」をした写真を見てみよう!
まずはじめに、
「頭でっかち加工」ってなに?という方のために、頭でっかち加工をした写真を用意しました。ご覧ください!

右側のポッポ君の顔を、頭でっかちにしてみました。
ただでさえインパクト強めの写真だったのですが、より目を引く仕上がりになりましたね!

ただ食事しているだけの写真も、頭でっかち加工をすれば強烈な一枚に早変わり!

巷のパパママインスタグラマーの間では、子供の写真に頭でっかち加工をかけるのが流行っているみたいです!
「Cymera(サイメラ)」を使って「頭でっかち加工」をしてみよう!
それでは早速、頭でっかち加工のやり方を説明していきたいと思います。
まずは画像加工アプリ「Cymera(サイメラ)」をお手持ちのスマホにインストールしましょう!
Cymera(サイメラ)
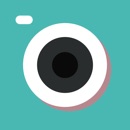
開発:SK COMMUNICATIONS Co.,LTD
掲載時の価格:無料
Ver:iOS 3.4.8 / Android 端末により異なります
Cymeraにはさまざまな機能が付いていますが、今日は頭でっかち加工に絞って説明したいと思います!

インストールが完了したらアプリを開き、「編集」をタップしてください。
カメラロールが開くので、頭でっかち加工をかけたい写真を選択します。
写真の読み取りが完了したら、画面下部メニューバーにある「デコ」をタップしてください。

さらにメニューが表示されるので、そのなかから「ポップ」を選択します。
ここで顔が認証されれば自動的に頭でっかちにしてくれるのですが、認証されなかった場合は手動で顔の範囲指定をしてください。
範囲指定をするには「ポップ」画面右下にある、「Q」のようなマークをタップします。

すると範囲指定をする枠が表示されるので、それをドラッグして範囲指定したい顔に合わせていきます。
枠のそばにある矢印マークで枠の向き、サイズを調節してください。
顔の大きさギリギリで範囲を指定するよりも、写真のように若干余白を持たせたほうが自然な仕上がりになります。

うまく範囲指定できたら、矢印マークを動かして顔の向きや大きさを調整します。
そして納得のいく仕上がりになったら、画面右上のチェックマークをタップしてください。
「頭でっかち加工」完了です!

完成した画像は右上の保存マークをタップして保存してくださいね☆
「頭でっかち加工」した画像をさらに「追い加工」してみた!
さて、「頭でっかち加工」のやり方を説明していきましたが、この頭でっかち加工、どうしてもつなぎ目のところが若干不自然になってしまったり、ぼやけてしまったりするんですよね…。
そこで、さらに別の画像加工アプリ「Meitu」を使って、追い加工を施してみました!

「Meitu」の、人物写真を絵のように加工してくれる機能を使ってみました。
自然な仕上がりになったとともに、アニメキャラクターのような雰囲気が増しています!プロフィール用の画像などによさそうですね。
Meitu-美顔自撮り おもしろ加工 写真編集機能

開発:Xiamen Meitu Technology Co., Ltd.
掲載時の価格:無料
Ver:iOS 8.2.30 / Android 8.2.2.5

顔周りの背景がぼやけてしまっているのが気になったので、思い切って背景を隠してしまいました!よりポップな印象にもなって、一石二鳥です!
こちらの加工は「Meitu」の「モザイク」機能でできますよ!
みなさんもぜひ、色々な頭でっかち画像を作ってみてください!