
独立するほど大事な機能!レイヤ表示のまとめと活用法!【Googleマップ】
Googleマップが提供するレイヤを地図上に表示すれば、もっと便利にGoogleマップを利用することができます!「航空写真」や「地形表示」で最適な地図の種類を選択し、「路線図」や「交通状況」、「自転車」といった地図の詳細を活用しましょう。
Google マップ – ナビ、乗換案内
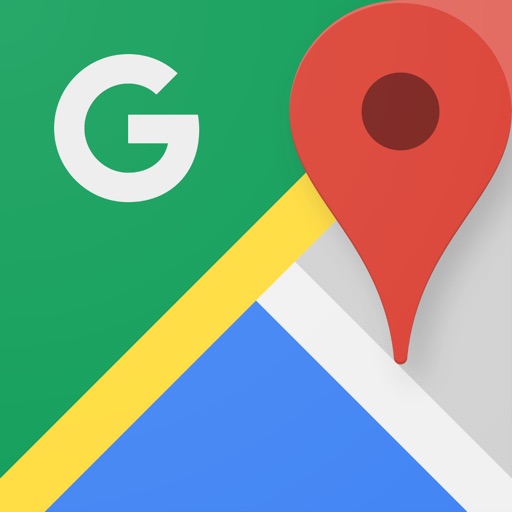
開発:Google, Inc.
掲載時の価格:無料
Ver:iOS 4.35 / Android 端末により異なります
Contents[OPEN]
レイヤ表示がメニュー内から独立したアイコンへ
レイヤとは日本語にすると、層や階層という意味です。デフォルトの地図上にレイヤを重ねることで、様々な活用方法を見いだすことができます。
以前はメニュー内にレイヤ表示を選択する箇所がありましたが、今はメニュー内から移動したことが説明されています。

現在、レイヤは独立したアイコンになりました。独立したアイコンになった明確な理由の記載は見つかりませんでしたが、それだけ日常的に活用できる機能だからだと筆者は考えています!
マップ右上のひし形が重なったアイコンをタップすると、レイヤ選択画面が開きます。

地図の種類で航空写真や地形を表示
まずは「地図の種類」から説明していきたいと思います。
地図の種類は以下の3つ!

- デフォルト
- 航空写真
- 地形
デフォルトは文字通り、普段見ている地図の表示です。それ以外の2つについて紹介していきます。
航空写真の活用方法
「航空写真」を選択すると、上空から撮影された写真で地図を見ることができます。

このレイヤを使うことで、まだ行ったことがない街の雰囲気をあらかじめ知ることができます。
もちろん国内だけではなく、世界中の航空写真を見ることができ、どこでも空の旅を疑似体験することも可能です!
地形の活用方法
「地形」を選択すると、地図がデコボコに表示されます。山部では等高線や標高を確認することができます。

事前に地形を確認することで、移動時にどれくらいの高低差を経るのかがわかります。
徒歩や自転車での移動であれば、上り坂を含む最短距離よりも、平坦な道や下り坂が多いルートを選んだ方が負担が減るかもしれませんね。
また、登山中に地形レイヤを表示したGoogleマップを開けば、今どの辺りの標高にいるのかも一目瞭然です!
Google マップ – ナビ、乗換案内
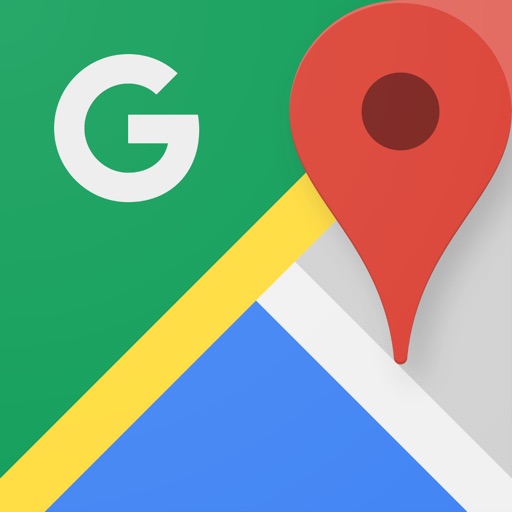
開発:Google, Inc.
掲載時の価格:無料
Ver:iOS 4.35 / Android 端末により異なります