
『Snapseed』で暗くなった部分だけを明るくしよう?イルミ写真でも大活躍?✨
みなさんこんにちは?
APPTOPIライターのあめです??✨
野外で写真を撮ると、逆光などで暗くなり、見えづらくなることがありますよね?
それを解消するため「明るさ」をあげると、普通に明るい部分までさらに明るくなっちゃって、何が何だかわからない写真に…?特にこの季節はイルミネーションをバックに写真を撮ったりするし、似たお悩みを持っている方は多いと思います!
そんなあなたに朗報❤な、なんと!好きな部分だけ明るさを調節できる、魔法みたいな方法があったんです✨
 こけしを前にキャピッとする編集長
こけしを前にキャピッとする編集長
左側が加工前、右が加工後です!人物ははっきり見えるようになっているのに、こけしの明るさはそのままですよね?これは無料アプリ『Snapseed』を使えば誰でもカンタンにできちゃいます❤今日は『Snapseed』を使った、『部分的に明るさを調節する方法』をご紹介していきますよ??
Snapseed
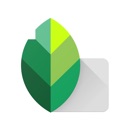
開発:Google LLC
掲載時の価格:無料
Ver:iOS 2.18.2 / Android 端末により異なります
Contents[OPEN]
ライトアップをバックに思い出の一枚❤だけど…
素敵なライトアップを見て盛り上がったら、写真を撮りますよね❤思い出がまた一つ増えたー?と思ったのに…

画像提供:ねるねるちゃん
逆光で顔がよく見えなーーーーーい???
せっかくの思い出の一枚が、これでは台無しです…。だけどこのロケーションではどうしても逆光になってしまうのも事実?
こんなとき、『Snapseed』の出番なんです❤『Snapseed』を使って人物だけを明るくした一枚がこちら?

背景の雰囲気を壊すことなく、人物だけを際立たせることができました❤これでもう逆光も怖くないですね?
『Snapseed』を使って部分的に明るくする方法
それでは早速その方法を説明していきたいと思います!

『Snapseed』を開き、加工したい写真を決めたら、下部タブ『ツール』のなかから『ブラシ』を選択してください。

次にブラシの種類を『明るさの部分調整』にして、明るくしたい部分をなぞっていきます!操作はたったこれだけ!細かく指定するのではなく、おおまかになぞるのが自然に仕上げるコツですよ?
『露出』でも明るくできますが、なんだか不自然になってしまう場合もあるので、『明るさの部分調整』を使うことをお勧めします!

ブラシの効果を強めたり、抑えたい場合は、「↑↓」をタップして調節できます。効果をマイナスにすると、逆に暗くもできます?
プラスマイナスゼロの状態だと「消しゴム」状態になり、なぞった場所の効果を取り消します。

どこまでなぞったかわからなくなってしまった場合は目のマークをタップしてなぞった場所を可視化しましょう。
はみ出ていたり、間違って画面に触れて明るくしてしまった場所がよくわかるので便利です?
明るさだけでなく、色温度や彩度も調節してみよう✨
明るさの調節をすると、白っぽくなってしまい浮いて見えることがあります?
そんなときはブラシの種類を変えて、色温度や彩度も調節してあげると自然な感じになるかも✨

彩度と色温度を上げてみました!
もともと写真の写り具合にも大きく左右されるので、色々操作してみて、自分なりのベストを探してみてくださいね?
暗すぎて顔が全く見えない写真は救済できないかも?
とっても便利な『Snapseed』ですが、あまりに暗すぎて、まったく認識できないような部分は、いくら明るくしても白っぽくなるだけでうまくいきません…。

たとえばこの写真。背景の虹のライトが強すぎて、人物の顔が真っ黒になってしまい、なにも見えません。

このような写真は『Snapseed』を使って明るさを調節しても、白くかすむだけになってしまいます?
なので後から加工するにしても、最低限何が写っているのかわかるように撮影するよう、心がけてくださいね?
みなさんも『Snapseed』で思い出の一枚を、もっともっと素敵にしてみてください❤
Snapseed
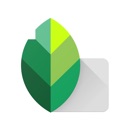
開発:Google LLC
掲載時の価格:無料
Ver:iOS 2.18.2 / Android 端末により異なります


