
【Googleマップ】基本の使い方・活用例記事まとめ
スマホのナビアプリの定番・Googleマップアプリの使い方をまとめました!
Googleマップは地図としてだけじゃなく、カーナビの代わりや、電車やバスの乗り継ぎを調べたり、ロケーションのリストを作って共有したり、世界の大企業「Google」の凄さがわかる神アプリとなっています!
Googleマップの基本的な使い方から応用編まで、とにかく使い方をまとめたので、この記事を読んでGoogleマップアプリを使いこなしましょう!
Google マップ – 乗換案内 & グルメ
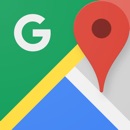
開発:Google LLC
掲載時の価格:無料
Ver:iOS 5.20 / Android Varies with device
Contents[OPEN]
基本的な使い方まとめ【Googleマップ】
Googleマップは、メッチャクチャ便利な機能が沢山あります。全てを使いこなせれば暇潰しにも使えるのがGoogleマップです。
しかし、Googleマップを地図アプリ、ナビゲーションアプリとしてしか使わないなら、本当に単純な使い方を覚えるだけで十分です。
ということで、Googleマップの使い方・基本編です!
Googleマップ上に表示されるアイコンの見かた
まずは基本中の基本。Googleマップに表示されているアイコンが何を示しているのか、そこを解説していきます。
現在地

この青い点は自分がいる場所を示しています。

青い点から出ているフラッシュライト型のビーム、これは自分が向いている方向を示しています。
Googleマップに限らず地図を見るのが苦手!という人でもどちらに歩いていけば良いのか一目瞭然ですね!
選択した場所

この赤いピンは、Googleマップで画面をタップすると出てきます。
そうすると、赤いピンが刺さっている場所の住所や、そこがお店や公共施設だった場合は色々な情報が見られます。

例えば、カフェなら、公式サイトや開店時間などが見られます。

駅の場合は、その駅に通っている路線や、混み具合なんかも分かっちゃいます!Googleマップすげー!

画面をタップしなくても、検索欄から目的地を検索しても、赤いピンが表示されて、そこの情報が見られます。
マップの拡大・縮小の仕方
こちらもGoogleマップの基本的な使い方・操作方法ですが、

Googleマップは、マップを拡大するとビルの高さやランドマークまで、街並みを再現したマップが見られます。
逆にマップを縮小すると、

世界地図になります!
この拡大・縮小のやり方ですが、

拡大 ← → 縮小
ピンチアウトで拡大・ピンチインで縮小します。これは大体の人が知っている機能ですよね。
しかし、Googleマップでは意外と知られていない使い方「片手で拡大・縮小」できる機能もあるんです。

この方法は、Googleマップ上を2回タップした後、上にスライドで拡大、下にスライドで縮小、というものです。
この使い方だと、片手操作しているときでもマップの大きさを変えられるので覚えておくと便利ですよ!
現在地に移動する方法
Googleマップで離れた場所を見ていた時、すぐに現在地に戻りたい場合は、

このアイコンをタップすればOK!
一瞬で現在地に戻ってこれます!さらに、現在地に戻ってくると、

このようにコンパスみたいなアイコンに変わります。これをタップすると、3D表示になります!街を立体的に見られる使い方もあるんです!!
さて、ここまでGoogleマップの基本的な使い方を説明してきましたが、ここまでは本当に基本中の基本でした。
ここからは、ナビゲーションアプリとしての使い方も説明していきます。
目的地までナビしてもらおう!
Googleマップのナビ機能には、4つの使い方があります。

車・電車・徒歩・タクシー、4つの使い方がありますが、まずは共通した基本の所から解説していきます。

「津軽海峡・冬景色」で有名な龍飛崎です。
まずは、行き先を決めます。マップ上でタップしたり、検索欄から直接選択したり、目的地を決めましょう。

選んだら、次は「経路」をタップしましょう。

デフォルトは「現在地」からスタートになっています。
「現在地」の部分をタップすると、自分で好きな場所を出発地点に選んで、目的地までの経路が見られます。

選び方は2種類あって、普通に検索して出発地点を選ぶ方法と、マップ上から選択する、2つの使い方があります。
検索してパパっと選びたい場合は上の検索欄に打ち込みましょう。画面マップ上から選びたい場合は「地図上で選択」をタップしてください。

そうすると自分が出発したい場所を選ぶのはもちろん、
(´-`).。oO(ココらへんからだと何時間くらいかかるのかな?)
という遊びもできちゃいます。
そしてここから、車や電車、徒歩、タクシーの4種類の移動方法を選ぶわけです!
それぞれ微妙に使い方が異なるので、順番に使い方を説明していきます!
Google マップ – 乗換案内 & グルメ
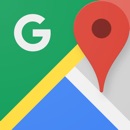
開発:Google LLC
掲載時の価格:無料
Ver:iOS 5.20 / Android Varies with device