
【パズル加工のやり方】PicsArtで写真や画像をジグソーパズル風に加工する方法♡
こんにちは~!TikToker&ダンサーのえりなっちです!
今回は、インスタで流行中の「パズル加工」のやり方を紹介したいと思いますっ!友達との写真や、推しの画像をジグソーパズル風にコラージュしてみましょう~♡
加工はPicsArtだけでできちゃいますが、さらにibis Paint Xを使うともっと楽ちん!
画像のクオリティもグンとあがります\(^o^)/
PicsArt 写真&動画編集アプリ
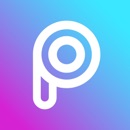
開発:PicsArt, Inc.
掲載時の価格:無料
Ver:iOS 13.0 / Android Varies with device
Contents[OPEN]
PicsArtで「パズル加工」画像を作るやり方

まず、PicsArtを開いて〈+〉をタップし、背景にしたいものを選んでください。
えりなっちは〈カラー背景〉からピンク色を選びました~!

背景選択ができたら〈ペイント〉から、下部タブアイコンの〈ステッカー〉を選択してください。

検索ボックスに「puzzle」と入力すると、パズルの素材が出てくるので、好きなものを選んでください(⌒∇⌒)
えりなっちは左上のものを使用しました♡

右下のアイコンから〈空のレイヤー〉を追加し、パズル素材のひとつ下におきます。

先ほど作ったレイヤーに、好きな画像をピースにある程度合うように貼り付けます。
そして、消しゴムツールでピースからはみ出した部分を、丁寧に消していけば完成です♡
アイビスペイントXを使ってもっと簡単に加工する方法

開発:ibis inc.
掲載時の価格:無料
Ver:iOS 6.0.3 / Android 6.0.3
PicsArtだけで「パズル加工」を完成させることもできるのですが…
正直すごくめんどくさい!(泣)
クッソズボラ女えりなっちは、アイビスペイントXを使って、超簡単に加工しちゃいたいとおもいます!!

まずは、先ほどと同様にPicsArtで背景を選び、パズル素材を入れてください。この時背景は透明にしてくださいねー!
ここまでできたら一旦カメラロールに保存します。

保存した画像をアイビスペイントXで開きます。
そして下部タブ左から2番目のアイコンから〈自動選択〉を選択してくださいっ
そして、画像を入れたいピースをタップします。すると点線が出てきますΣ(・ω・ノ)ノ

下部タブ右から2番目にあるレイヤーを選択して、カメラのアイコンをタップし好きな画像をいれてください~!
点線におさまるよう画像サイズを調節したら、〈✓〉をタップします。

すると、こんな風に自動できりとられるんです♡最強!
1つの画像が入れ終わったら、右のアイコンをタップして選択を解除し、また入れたいピースを選択してください。これを繰り返しやります(´ω`)ノ
複数のピースに1枚の画像を入れる方法

複数のピースを選択して画像を入れ込むと、本当のジグソーパズルみたいになりますよ( ˘ω˘ )

また、塗りつぶしツールを使えば、ピースをタップするだけで簡単に色が入ります♡
完成した「パズル加工」画像がこちら

透明度も変えたりして完成させました~!とっても簡単だし、割とすごく見えませんか?!(笑)
流行りの加工なので、ぜひ皆さんもやってみてくださいねヽ(^o^)丿
PicsArt 写真&動画編集アプリ
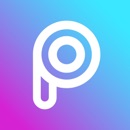
開発:PicsArt, Inc.
掲載時の価格:無料
Ver:iOS 13.0 / Android Varies with device




やり方はわかんなかったらしい(´ω`)ノかわいいんですこの子。