
便利な機能がいっぱい!Google翻訳の使い方を紹介!
仕事や勉強中に、英語やその他の外国語を手軽に翻訳できたらいいなと思うことってありますよね。
そんな人にオススメしたいのは「Google翻訳」というアプリです。
Google翻訳なら、インターネットで使ったことがある人も多いですよね。
実は「Google翻訳」には、スマホアプリ版もあるんです!
音声入力や画像翻訳、リアルタイムカメラ翻訳、会話モードなど、むしろアプリの方が便利な機能が盛りだくさんです。
この記事ではGoogle翻訳アプリの使い方についてご紹介します。
アプリならではの便利な機能もありますので、頻繁に翻訳する人はぜひ試してみてくださいね!
Google 翻訳
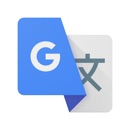
開発:Google, Inc.
掲載時の価格:無料
Ver:iOS 5.5.1 / Android 端末により異なります
Contents[OPEN]
Google翻訳を使う前に…
google翻訳は100以上の言語に対応する翻訳サービスです。
普段では耳にしないような珍しい言語にまで対応しているのが、googleのすごいところですよね。
そのため日本語ユーザーなら、google翻訳の使用前に「日本語」を設定する必要があります。
またインターネット接続がない状況でも使えるように、オフライン翻訳ファイルまで準備されているんです。
普段からよく使う言語や、海外旅行先の言語をあらかじめダウンロードしておけばどんな時にも安心ですね。
翻訳言語を設定する
早速、google翻訳で言語設定をしていきましょう。
アプリを立ち上げるとこのような画面が表示されますね。これは「英語から中国語」に翻訳される設定になっています。

ここから「日本語から英語」に翻訳する設定に変更していきましょう。まず、画面左上の「英語」をタップします。

「日本語」タップして選択しましょう。初期状態の場合、日本語は「すべての言語」一覧の一番下に表示されています。

画面左上の「原文の言語」が「日本語」に切り替わりました。

続けて、画面右上の中国語をタップしてください。

「英語」タップして選択しましょう。初期状態の場合、日本語は「すべての言語」一覧の下から4番目に表示されています。

「訳文の言語」が「英語」に切り替わりました。

なお、原文と訳文の言語を入れ替える際には、各言語の真ん中に表示されている両方向の矢印をタップして選択すればOKです。

このように原文と訳文の言語を簡単に入れ替えることができます。ここでは日本語の英語の位置が入れ替わっているのが確認できますね。

さらに、一度使ったことのある言語は「最近使用した言語」として上の方に表示されるので、後々設定しやすくなりますよ。

オフライン翻訳ファイルを入手する
「Google翻訳」で特に便利なのが、オフラインでも使えることです。
海外旅行などでは安定したインターネット環境を整えるのが難しいこともありますよね。
いざという時に使えないのが、オンラインの翻訳サービスの弱点のひとつとも言えるでしょう。
その点、Google翻訳はあらかじめ「オフライン翻訳ファイル」をダウンロードしておけば、いつでも翻訳し放題です。
いくつかの機能が使えなくなってしまいますが、それでも十分な働きをしてくれますよ。
日本にいるうちに役立ちそうな「オフライン翻訳ファイル」をダウンロードしてから、旅行に出発しましょう!
それでは、実際に「オフライン翻訳ファイル」をダウンロードする方法をご紹介します。
画面右下の設定アイコンをタップしてください。

オフライン翻訳をタップします。

既にダウンロードした言語はここで確認できます。英語と中国語、日本語は既にダウンロードされていますので、今回は韓国語をダウンロードしてみましょう。画面右上の「+」マークをタップしてください。

利用できる言語の一覧が表示されますので、この中からダウンロードしたい言語をタップしてください。今回ダウンロードする韓国語は一覧の一番下に表示されています。韓国語をタップしましょう!

飛行機のイラストとともに確認の画面が表示されます。iPhone内のストレージがいっぱいだとダウンロードできないので、あらかじめデータを整理しておくといいですね。
今回ダウンロードする韓国語の翻訳ファイルは54MBです。ストレージには十分な余裕がありますので、ダウンロード可能です。それでは、右下のダウンロードをタップしましょう!

ダウンロードには少し時間がかかります。ダウンロードが完了すると「ダウンロードした言語」一覧の中に韓国語が追加されました。

このように簡単な手順で「オフライン翻訳ファイル」をダウンロードすることができます。
旅行先で慌ててダウンロードしなくてすむように、しっかり準備しておきたいですね。
Google翻訳の使い方《基本編》
それではGoogle翻訳を使うための準備が整いましたので、 早速使っていきましょう。
基本的な使い方を、一つずつご紹介します。
シンプルなデザインなので、感覚的に使うことができますよ!
テキスト入力
もっとも基本的な使い方はテキスト入力です。翻訳したい言葉を自分で入力します。
それでは実際に「translate」という英単語を翻訳してみましょう!
「テキストを入力」と表示されているあたりを軽くタップすると、キーボードが起動します。ここに翻訳したい言葉を入力してください。

翻訳結果が表示されますので、矢印アイコンをタップします。

詳しい翻訳結果が表示されます。

以上でテキスト入力は完了です!とても簡単ですよね!
翻訳結果の画面の下の方には、詳しい説明も掲載されていますよ。
Google 翻訳
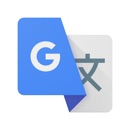
開発:Google, Inc.
掲載時の価格:無料
Ver:iOS 5.5.1 / Android 端末により異なります