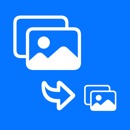【Facebook】投稿やプロフィール写真に最適な画像サイズを教えます!
Contents[OPEN]
- 1【Facebook】投稿に最適な画像サイズはコレ!
- 2【Facebook】プロフィール写真/カバー画像の推奨画像サイズ
- 3【Facebook】高画質で表示させたいときのおすすめ画像サイズ
- 4【Facebook】最適な画像サイズに変更する方法
- 4.1【スマホ】Facebookアプリで「HDアップロード」を設定
- 4.2【iPhone】アプリ「画像圧縮 一括でまとめてリサイズ&圧縮」を使用
- 4.3【Android】アプリ「写真リサイズ」を使用
- 4.4【Windows】画像サイズを変更
- 5【Facebook】原因は画像サイズ?投稿できないときの対処法
- 6Facebookで画像を使うならサイズ設定も忘れずに
カバー写真
先ほども紹介しましたが、スマホとPCでカバー画像として表示される画像のサイズが異なります。
- PCだと820×312
- スマホでは640×360
高画質で表示したい場合は、カバー画像を作成する段階でそれぞれの辺の大きいサイズである820×360に合わせておくと失敗がすくなく済みますよ。
また、どちらの媒体を使っても表示されるよう、画像の端にはカットされていい部分を残しておき、必ず表示させたい内容は640×312の範囲に配置しておくのがおすすめです。
カバー写真はファイルサイズにも注意
カバー写真はサイズが大きいため、ファイルサイズが大きすぎると、Facebook側で勝手に圧縮されてしまいます。
一度圧縮されると画像はかなり粗くなってしまうので、可能であれば投稿する前に推奨ファイルサイズにも注意をしておきたいところ。
Facebookのカバー写真は、ファイルサイズは100KB、画像の種類はJPEGが推奨されています。

パソコンで画像データの詳細情報表示にすると、ファイルの種類やサイズが表示されるので参考にしてください。
【Facebook】最適な画像サイズに変更する方法
Facebookは投稿画像やプロフィール画像、カバー画像などとさまざまな場面で画像が登場しますが、適したサイズはどれも異なることがわかりました。
ここでは、できるだけ簡単に最適な画像サイズに変更するための、便利なツールを紹介します。
【スマホ】Facebookアプリで「HDアップロード」を設定
高画質で画像を投稿したい場合は、Facebookアプリに搭載されている「HDアップロード」の設定をオンにするのがおすすめ。
やり方は下記の通りです。まずはFacebookアプリを開き、下記赤枠部分をタップしましょう。

続いて、「設定とプライバシー」を選択します。

続いて下記赤枠部分をタップ。

動画と写真を開きましょう。

ここでHDアップロードのオン・オフが設定できます。
高画質で表示させたい場合はオンに設定しておきましょう。

【iPhone】アプリ「画像圧縮 一括でまとめてリサイズ&圧縮」を使用
iPhoneユーザーの方におすすめしたいのが、「画像圧縮:一括でまとめてリサイズ&圧縮」というアプリです。

このアプリを使うと以下の設定が簡単にできます。
- 10枚までの画像をまとめてリサイズできる
- 画像サイズを指定して圧縮できる
- 圧縮前と圧縮後のデータ容量を比較しながら調整ができる
基本的には無料アプリではありますが、月額680円のプレミアムサービスも。
プレミアムサービスでは選択枚数が100枚に増えたり、圧縮前後の画像を比較しながらの編集も可能になります。
【Android】アプリ「写真リサイズ」を使用
続いて、Androidユーザーにおすすめなのが、「写真リサイズ」アプリです。

このアプリを使うと以下のことが可能です。
- 画像サイズを指定して圧縮できる
- 編集した画像は自動で保存される
- リサイズ後も画質が高い
こちらのアプリは有料版もありますが、無料でも十分利用できます。