
YouTubeのバックグラウンド再生裏技!iPhone・Androidで解説!
Contents[OPEN]
YouTubeをバックグラウンド再生する裏技!【iPhone】
ここまでYouTubeの有料プランについてご紹介しましたが、YouTubeを時々しか利用しないなら、有料プランに加入するのは少しためらいますよね。
そうでなくても、なるべくお金をかけずにYouTubeの動画をバックグラウンド再生で楽しみたいという方も多いはず。
そこで、ここからはアプリやスマホの機能を使って、無料でYouTubeをバックグラウンド再生する裏技をご紹介!
スマホがiPhoneかAndroidかで使える方法が変わってきますので、それぞれで解説していきます。
まずご紹介するのは、iPhoneでYouTubeをバックグラウンド再生する方法です。
Chromeブラウザを使う
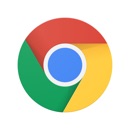
開発:Google LLC
掲載時の価格:無料
Ver:iOS 84.0.4147.122 / Android Varies with device
Chromeとは、Googleが提供するブラウザアプリ。
iPhoneではデフォルトでSafariがインストールされているため、そちらを使っている方も多いかもしれませんが、実はiPhoneでもChromeを使うことは可能です。
そして、このChromeを使うことで、YouTubeの動画をバックグラウンド再生できるようになるのです。
その手順を見ていきましょう。
まずは、App StoreからChromeのアプリをインストールします。
ダウンロードが終わったら、ChromeでYouTubeを開きましょう。
点が3つ並んだ箇所をタップしスクロールしていくと、「PC版サイトを見る」という項目があるので、選択します。

このように、PC版のYouTubeの表示になりました。
検索したり、履歴をチェックしたりして、バックグラウンド再生したい動画を探しましょう。

目的の動画が見つかったら、動画を再生します。

ここで、そのままホーム画面に戻りましょう。
当然再生は止まりますよね。

コントロールセンターを開きます。
iPhone X以降のスマホなら画面右上の隅から左下へ、iPhone SEやiPhone 8以前のスマホなら画面下から上へスワイプすることで表示できますよ。
赤枠で囲んだ再生ボタンを押すことで、再生が再開します。

そのまま別のアプリを開いても、音声は聞こえるままです。
ドルフィンブラウザを使う

開発:MOBOTAP INC.
掲載時の価格:無料
Ver:iOS 10.0.2 / Android 11.6.9JP
続いてご紹介するのは、「ドルフィンブラウザ」というブラウザを使う方法。
ドルフィンブラウザはアメリカの会社が開発したブラウザで、シンプルな操作でサクサク動かせるのが魅力です。
Flashに対応しているのも嬉しいポイント。
このドルフィンブラウザを利用して、YouTubeの動画をバックグラウンド再生しましょう。
まずは、ドルフィンブラウザのアプリをApp Storeからインストールします。
ドルフィンブラウザで、YouTubeの公式サイトを開きましょう。

検索などで、バックグラウンド再生したい動画を探し、再生します。

Chromeでバックグラウンド再生する時と同じように、一旦ホーム画面に戻ってください。

コントロールセンターを開いて、再生ボタンを押します。
これで動画の再生が再開し、動画の音声を楽しめます。

LINEを使う
多くの人が使っているSNSの一つ、LINE。
ただ文字でやりとりするだけでなく、多くの機能を兼ね備えていて便利ですよね。
実はこのLINE、YouTubeの動画をバックグラウンド再生するのにも役立つんです。
まずはブラウザでYouTubeを開きます。
検索、履歴、リストなどからバックグラウンド再生したい動画を探しましょう。

見つかったら、画面上部の赤枠で囲んだ部分をタップして、URLをコピーします。

コピーしたURLを、LINEのトーク画面で送信。

この時、友達やグループに突然URLを送信するのは迷惑になりますから、1人だけのグループを作っておいて、そこに送信すると良いでしょう。
何を送信しても自分以外に見られることはありませんし、メモ帳代わりにもできるので何かと便利ですよ。
1人だけのLINEグループの作り方はこちらで詳しく紹介されていますので、参考にしてみてください。
さて、URLを送信したら、赤枠で囲んだ部分をタップして、動画を再生します。
送信したURLではなく、その次に自動で出てきたものをタップするのがポイントです。

再生が始まったら、ホーム画面に戻りましょう。

あとは、コントロールセンターを開いて、再生ボタンを押すだけです。

うまく動画の再生が再開しないこともありますが、何回か同じ手順でチャレンジしているとうまくいきますよ。
YouTubeをバックグラウンド再生する裏技!【Android】
ここまで、iPhoneでYouTubeの動画をバックグラウンド再生する方法をご紹介してきました。
普通に動画を楽しむよりも少し手間はかかりますが、無料で動画をバックグラウンドで楽しめるのは嬉しいですよね。
ここからは、AndroidでYouTubeの動画をバックグラウンド再生する方法をご紹介します。
Android特有の便利な機能を使ったものなど、iPhoneとは一味違う再生方法があるので、Androidをお持ちの方はぜひ試してみてください。
マルチウィンドウ機能を使う
まずご紹介するのは、Androidのマルチウィンドウ機能を使うもの。
画面を2分割して別のアプリを表示できる、iPhoneにはないAndroid独自の機能です。
Android7.0以上で使用できます。
マルチウィンドウ機能を使うには、まず同時に使いたいアプリをバックグラウンドで起動させておきましょう。
ここでは、YouTubeの公式アプリと別のアプリ、またはYouTubeを開いているブラウザと別のアプリ、ということになります。
たったこれだけで、画面が上下2つに分割されます。
スマホを横向きにすれば、左右で分割することもできますよ。
また、2つの画面の境界線の中央に白い棒が表示されていますが、この棒をタップしたままスライドすると、2つの画面の比率を変更できます。
音楽を楽しむだけなら、YouTubeを再生している方の画面は小さくしましょう。
厳密にはバックグラウンド再生ではありませんし、2分割するぶんそれぞれの画面は小さくなり、やや操作しづらくなります。
また、LINEなどマルチウィンドウ機能に対応していないアプリも多くあるのが現状です。
それでもとても簡単に起動できる機能なので、画面が大きめのAndroidを使っている方は試してみると良いでしょう。