
【1Password】簡単パスワード管理!初期設定から網羅解説!
Contents[OPEN]
1Passwordの使い方《PC編》
続いてパソコン版1Passwordの使い方を紹介します。
基本的な手順は同じなので、スマホよりもパソコンの方が入力が早い方は、ぜひパソコンでの登録にも挑戦してみてくださいね。
新規ログイン情報の保存
1Passwordを使う人の多くが「膨大な数のID・パスワードを整理したい!」とのニーズを抱えているはず。
まずはログイン情報の保存方法を紹介します。
1Passwordの各カテゴリをクリックすると以下の画面になるので、「+」マークをクリック。
するとメニュー画面が表示されるので、「ログイン」を選択します。

ログイン情報に関する登録ができる画面が表示されました。
ログイン情報名・ユーザー名・パスワードなどの情報を入力したら「保存」をクリックしましょう。

これでログイン情報の登録が完了です。
ログイン情報名にショップ名やサイト名などを入れて、一目でわかるものにしておくと、より使いやすくなりますよ。

セキュアメモの保存
続いてセキュアメモの保存方法です。
ログイン情報と同様に「+」マークをクリックし、「セキュアノート」を選択します。

セキュアノートの設定画面が表示されるので、セキュアノート名やメモ、タグなどを入力し、保存を選択しましょう。

これで登録が完了です。

その他の個人情報を残す
1Passwordにはログイン情報やセキュアノート以外にも、さまざまな個人情報が登録可能。
例を挙げると以下のようなものがあります。
POINT
- クレジットカード情報
- 運転免許証
- パスポート
- 各種ライセンス
- 銀行口座情報
セキュリティ能力の高い1Passwordですべての情報を登録できればとても便利ですよね。ぜひ必要に応じて活用してくださいね。

まずは「+」マークをクリックし、メニューから登録したいものを選びます。
今回は運転免許証を例に挙げて紹介します。

運転免許証を選択すると、免許証の番号や種類などを入力できる欄が表示されます。
入力が完了したら「保存」を選んでください。

これで登録が完了しました。
1Passwordを使う際のポイント
操作も簡単でセキュリティも安心。
とても便利な1Passwordですが、アプリ特有のルールが存在します。最後に1Passwordを上手に使うためのポイントについてチェックしておきましょう。
マスターパスワードが漏れると全ての情報が漏洩する恐れがある
1Passwordは初回のログインにはセキュリティキーやアカウントアドレスなどが必要となりますが、2回目以降はマスターパスワードのみでログインができます。
もちろん一定時間が過ぎるたびにマスターパスワードの入力を要求されるので、セキュリティ面は安心なのですが、マスターパスワードを知られてしまうと誰でもログインできてしまうので注意が必要です。
特に1Passwordはログイン情報以外にもクレジットカード情報や銀行口座情報など、重要な情報を登録できる点が強みとなっています。
1Passwordを利用するうえで記憶する必要があるのはマスターパスワードのみなので、少し複雑なパスワードに設定して、情報の漏洩を防ぎましょう。
1Password – Password Manager
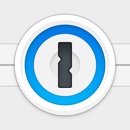
開発:AgileBits Inc.
掲載時の価格:無料
Ver:iOS 7.6.2 / Android 7.6.2