
【iPhone】Gmailのプッシュ通知が来ない?原因と対処法
Contents[OPEN]
【iPhone】Gmailアプリのプッシュ通知が来ない場合の対処法は?
Gmailアプリを設定してプッシュ通知が表示されるようになったにもかかわらず、通知音が鳴らないなど、色々な不具合が生じる場合があるようです。
ここまで説明した操作を行っていれば。Gmailアプリのプッシュ通知は表示されるはずですが、iPhone本体の設定やiPhone自体に不具合が生じている可能性もあります。
ここからは、Gmailアプリのプッシュ通知を設定したのにもかかわらず不具合が生じた時の対処法を紹介していきます。
通知音が鳴らない場合
Gmailの通知音が鳴らない場合は、以下の設定を確認してみて下さい。
まず、iPhone自体がマナーモードになっていないかチェックしましょう。
iPhoneの左側面にマナーモードに切り替えることが出来るスイッチがあります。

出典:Apple公式サポート
また、iPhoneが「おやすみモード」になっており、Gmail以外にもアプリの通知音が鳴らない場合もあります。
「おやすみモード」はコントロールセンターを開き、月のマークを押すことで解除することが出来ます。

アプリのアイコンの通知が消えない・表示されない場合
Gmailアプリのアイコンの通知である「バッジ」が表示されない事や通知が消えないこともあるようです。
表示されない場合には、上で説明している「Gmailアプリのアイコンの通知を設定するには?」を参考にして設定してください。
また、Gmailアプリのアイコンの通知が消えない場合には、アプリのアップデートやiPhoneの再起動などを試して確認するといいでしょう。
アプリが落ちる場合
Gmailアプリのが意図せずに起動中に落ちてしまう場合は、起動しているアプリが多く処理能力が追い付いていない場合や、Gmailアプリが最新のバージョンではない可能性があります。
App StoreからGmailアプリを検索し、最新のバージョンが配信されていないか確認しましょう。
配信されていた場合は、Gmailアプリをアップデートしてください。
通信料がかかるため、Wi-Fi環境がある場所でアップデートすることをおすすめします。
また、Gmailアプリ以外に起動しているアプリが多い場合は使用していないアプリを落とし、処理能力への負荷を軽減してください。
それでも治らない場合は、iPhoneを再起動することをおすすめします。
【iPhone】Gmailを他のアプリのプッシュ通知で受信する方法
ここまでは、Gmailアプリを使用してプッシュ通知を表示する設定方法を紹介してきました。
しかし、様々な理由からGmailアプリを使用したくない人もいるようです。
そこで、ここからは、Gmailアプリ以外のアプリを使用してGmailのプッシュ通知を表示する方法を説明していきます。
「Spark」を利用する!使い方は?
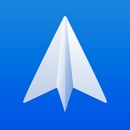
開発:Readdle Inc.
掲載時の価格:無料
Ver:iOS 2.9.2 / Android 2.6.0
「Spark」とは、MacとiOSデバイスのために開発された電磁メールアプリです。
この「Spark」を使用すれば複数のメールアカウントを管理することができ、なおかつプッシュ通知機能もあるようです。
「Spark」を起動すると、操作に関する説明を見ることが出来ます。

出典:Sparkヘルプセンター
アカウントのメールアドレスを入力する画面になるので、メールアドレスを入力し「Spark のサービス利用規約と個人情報保護方針に同意します」の横にあるチェックボックスをタップしてから「次へ」を押してください。

出典:Sparkヘルプセンター
この画面ではアカウントのパスワードを入力し、「次へ」をタップします。そして、青色の「許可」ボタンをタップするとアカウントが使えるようになります。

出典:Sparkヘルプセンター
ここから、Gmailのアカウントを設定する方法を紹介していきます。
iPhoneで「Spark」を起動し、画面の左上にある「サイドバーボタン」をタップします。

出典:Sparkヘルプセンター
そして、Sparkメニューの中に「設定」が表示されているので、選択し設定画面を開いてください。

出典:Sparkヘルプセンター
設定メニューから「メールアカウント」を選択し、青色のボタンで表示されている「アカウント追加」をタップします。

出典:Sparkヘルプセンター
すると、メールサービスの一覧が表示されるので、その中から「Gmail」を選択してください。

出典:Sparkヘルプセンター
次に、Gmailの「アカウント名」と「パスワード」を入力し「ログイン」をタップしてください。

出典:Sparkヘルプセンター
そして、青色の「許可」を選択するとGmailアカウントと「Spark」が同期し、アクセスが出来るようになります。

出典:Sparkヘルプセンター
最後に追加したGmailアカウントのメールが通知される方法を選択し「完了」をタップすれば「Spark」を利用しGmailを使用することが出来ます。

出典:Sparkヘルプセンター