
【iPhone】知ってると便利!ウィジェットの便利な使い方まとめ
Contents[OPEN]
【iPhone】ウィジェットに追加すると便利なアプリ(決済)
スマホ決済を利用する人が増えてきました。
スマホ決済のウィジェットを追加しておけば、わざわざアプリを立ち上げる手間も省けるので、よりスムーズに決済ができるはずです。
そこで、対応しているスマホ決済アプリを紹介します。
【おすすめアプリ】PayPay
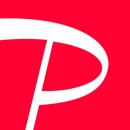
開発:PAYPAY CORPORATION
掲載時の価格:無料
Ver:iOS 2.48.0
スマホ決済の主流アプリとも言えるのがPayPayです。
ウィジェットを追加したら、画面には最新の残高が表示されます。
実際の決済や入金などはウィジェット画面のままではできず、そこからアプリに移動しておこないます。
【おすすめアプリ】メルペイ
カスタマイズにはメルカリアプリの登録が可能です。
売上金やポイントなどが表示されるのですが、矢印を押すと出品ボタンに加えて決済コードボタンなども出てきます。
ウィジェット画面からアプリを立ち上げる、という動作こそ必要になりますが、ホーム画面からアプリを探して立ち上げる、という動作に比べるとスムーズでしょう。
【iPhone】アプリがウィジェットに対応していないときの解決策
よく使うアプリがウィジェットに対応していない場合もあるでしょう。その際の解決策をいくつか挙げていきます。
アップデートなどで追加できないアプリもある
もともとウィジェットに対応していないアプリもありますが、なかには、かつてウィジェットに対応していたのに、その後しなくなったというものも多く見受けられます。
その際には、ウィジェットではなく別の方法で使いやすくするしかありません。
ショートカットを行う
おすすめなのがショートカットの利用です。
ウィジェットには対応していないLINEをショートカットに追加する方法を例に挙げます。
LINEでよくやりとりする人にすぐメッセージを送りたければ、特定の人とのトーク画面を開くショートカットを作成すればOK。
まずショートカットアプリを開きます。

右下の「ギャラリー」はいくつかのアクションが表示されており、最近使用したアプリのアクションなども表示されています。
その中に、LINEで特定の人にメッセージを送るアクションがあれば、そちらから設定が可能です。
「お使いのAppからショートカット」をすべて表示させ、ショートカットを作成させたい物を選びます。


音声コマンドを入力した上で「追加」を押しましょう。

次に「マイショートカット」を選択します。

先ほど追加した物の「…」を押し、実行時に表示させないようOFFに設定しましょう。さらに右上の「…」を押して「ホーム画面に追加」をタップします。



ホーム画面に表示される名前を入れて「追加」を押せば完了です。

あとは、このアイコンをタップすれば特定の人とのトーク画面が開くようになるので、時間短縮に繋がります。
