
【Google Chrome】毎回のログインは大変!保持する方法は?
Contents[OPEN]
【Google Chrome】ログイン保持ができないときの原因と対処法《設定》
Google Chromeのログインが保持できない原因が設定にある場合にはどのように対処したら良いのでしょうか。
まずは、比較的簡単な設定の変更からチェックしてみましょう。
とりあえずログインし直して確かめる
普段自分が使っている設定を確認するためには、まずログインをする必要があります。
設定画面を開く前に、まずはログインし直してみましょう。
ブラウザの右上にある人型のアイコンをクリックし、メールアドレスやパスワードを入力してログインします。
人型アイコンの部分が普段自分が使っているアカウントの画像に変わればログイン成功です。

パスワードを保持しない設定になっている
Google Chromeから毎回ログアウトされてしまう場合、パスワードを保持しない設定になっていることがあります。
設定を確認するには、アイコンの隣にある縦3つに並んだ点をクリックします。

「設定」を開いて「プライバシーとセキュリティ」の位置までスクロールします。
「Cookieと他のサイトデータ」を開き、「全般設定」から「Cookieをすべて受け入れる」・「シークレットモードでサードパーティーのCookieをブロックする」・「サードパーティーのCookieをブロックする」のどれかを選びます。


さらに、「Chromeの終了時にCookieとサイトデータを削除する」をオフにします。
この設定にしたら一度デバイスを再起動し、Google Chromeを起動してみてください。
このとき、ログインした状態がキープされていれば成功です!
【Google Chrome】ログイン保持ができないときの原因と対処法《Cookie》
Google Chromeでログインが保持できないときには、Cookieが悪さをしている場合もあります。
Google Chromeからすぐにログアウトされてしまう場合にはCookieについても対策しておきましょう。
Cookieの設定を確認しよう!
起動するたびにGoogle Chromeからログアウトされてしまう場合には、まず上記の通りCookieの設定を確認してみてください。
設定が正しいかどうか確認したのち、問題があれば対策を進めていきます。
Cookieが「オン」の場合
「パスワードを保持しない設定になっている」時と同じように、「設定」→「プライバシーとセキュリティの設定」→「全般設定」の順番で開きます。
「Cookieをすべて受け入れる」・「シークレットモードでサードパーティーのCookieをブロックする」・「サードパーティーのCookieをブロックする」の3つのうちいずれかが選択されていればCookieがオンになっている状態です。
このCookieがオンになった状態であれば、「Chromeの終了時にCookieとサイトデータを削除する」の項目を見て、オンになっている場合、オフに切り替えてください。
共用のパソコンを使っている場合、「Chromeの終了時にCookieとサイトデータを削除する」をオフにすると閲覧したサイトのパスワードなどが残ってしまいます。
そのパソコンを使う人なら誰でもログインできてしまうので、「Chromeの終了時にCookieとサイトデータを削除する」の項目は慎重に扱ってください。
Google Chrome – ウェブブラウザ
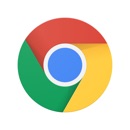
開発:Google LLC
掲載時の価格:無料
Ver:iOS 87.0.4280.77 / Android Varies with device