
【Google Chrome】毎回のログインは大変!保持する方法は?
Contents[OPEN]
【Google Chrome】ログイン保持ができないときの原因と対処法《初期化》
上記の方法でもログイン保持ができなくなったときには、Google Chromeを初期化するという手段もあります。
少し面倒な作業ではありますが、どうしても解決しないときには試してみてください。
Google Chromeを初期化しよう!どうして?
初期化することで、原因がわからない不具合や、動きの重さを解決できることが多くあります。
上記の対処法でもログイン保持ができない場合、原因を追求するのは難しいので初期化するのがおすすめです。
【再インストール】初期化する方法
Google Chromeを初期化するために再インストールするときには、設定が保存されたフォルダの削除も行わなければなりません。
まずは他のアプリと同様に、Google Chromeをアンインストールします。
次に、「C:\Users\[ログインアカウント]\AppData\Local\Google\Chrome」内にある「User Data」というフォルダの名前を変更するか削除します。
念の為、名前を変えて保存しておく方が安心です。
User Dataは隠しフォルダとなっているので、表示されないときには隠しフォルダを表示するよう設定を変更しましょう。
その後、Google Chromeを再インストールすれば初期化が完了します。
【アンインストールなし】初期化する方法
また、Google Chromeをアンインストールせずに初期化する方法もあります。
一度Google Chromeを終了してから「C:\Users\[ログインアカウント]\AppData\Local\Google」内にあるChromeのフォルダの名前を変えます。
その後、再度Google Chromeを起動し、アカウントにログインしてみてください。普段通りログインできれば初期化は成功です。
普段通りにログインできれば初期化は成功で、Google Chromeを再起動したときにログインが求められなくなっているかを確認してみてください。
毎回ログインが求められる状態を回避しよう
今回は、Google Chromeで毎回ログインが求められる理由と解決策をご紹介しました。
まずは簡単な方法から試してみて、ログインが求められなくなるかチェックしてみてください。
不便な状況を早め解決して、快適にGoogle Chromeを利用しましょう!
Google Chrome – ウェブブラウザ
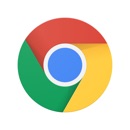
開発:Google LLC
掲載時の価格:無料
Ver:iOS 87.0.4280.77 / Android Varies with device