
【Google Chrome】毎回のログインは大変!保持する方法は?
Contents[OPEN]
Cookieが「オフ」の場合
「パスワードを保持しない設定になっている」時と同じように、「設定」→「プライバシーとセキュリティの設定」→「全般設定」の順番で開きます。
「すべてのCookieをブロックする」が選択されている場合、Cookieがオフになっている状態です。
この場合には、「すべてのCookieをブロックする」以外の3つの選択肢からどれか1つを選んでください。
さらに「Chromeの終了時にCookieとサイトデータを削除する」をオフにしておきましょう。
Cookieのデータを削除する
上記の通り設定を変更してもすぐにログアウトしてしまう場合、一度Cookieを削除するとログイン状態が保持される場合があります。
Cookieを削除するためには、まず右上の3つの点のアイコンから「設定」→「プライバシーとセキュリティ」→「閲覧履歴データの削除」を開きます。

期間を「全期間」に変更し、「Cookieと他のサイトデータ」にチェックをつけて「データを削除」をクリックすれば削除完了です。
Cookieを削除すると、普段自動的にログインされるサイトもログアウトされた状態になるので注意してください。

【Google Chrome】ログイン保持ができないときの原因と対処法《データの削除》
Google Chromeのログインが保持できない原因として、いつもと違う環境からアクセスしているという場合もあります。
違う環境からアクセスすると、不正アクセスの可能性があると判断され、再度ログインが必要になります。
また、場合によっては本人確認のための認証が求められることがありますが、慌てずに指示に従えば大丈夫です。
いつもと違うネットワークを使っている
いつもと違うネットワークを使うとログインが必要になる場合があります。
一度だけではなく毎回ログインを求められる場合、キャッシュを削除したり、登録した電話番号を削除したりすると解決する場合があります。
キャッシュを削除するためには、右上にある3つの点をクリックしてメニューを開き、「設定」→「プライバシーとセキュリティ」→「閲覧履歴データの削除」を開きます。
期間を「全期間」にし、「キャッシュされた画像とファイル」にチェックをつけて「データを削除」をクリックします。

電話番号を削除するには、「Googleアカウント」のページを開き、左側のメニューにある「個人情報」を開きます。
「連絡先情報」の「電話」をクリックして、表示された電話番号を再度クリックします。

電話番号が大きく表示されるので、その右横にあるゴミ箱マークをクリックします。
クリックすると本人確認の画面が表示されるので、手順にしたがって進めば削除が完了します。
いつもと違うデバイスからアクセスしている
いつもと違うデバイスからアクセスした場合にも本人認証を求められるときがあります。
この場合は、いつもと違うネットワークを使っている時の対策に加えて、使っているデバイスを信頼できるデバイスとして追加すると解決することがあります。
信頼できるデバイスを追加するためには、確認コードの入力を求められたときに「このパソコンでは次回から表示しない」を選択します。
これで、次回から認証作業が不要になるはずです。
Google Chrome – ウェブブラウザ
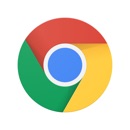
開発:Google LLC
掲載時の価格:無料
Ver:iOS 87.0.4280.77 / Android Varies with device