
【決定版】Google Chromeを高速化する方法!重い原因はこれ
Contents[OPEN]
ブラウザの履歴・キャッシュを削除する
Google Chromeの閲覧履歴やキャッシュが溜まりすぎていると、デバイスのメモリを圧迫して動作が遅くなる場合があるので、以下の手順で閲覧履歴とキャッシュを削除しましょう。
iPhoneの場合
iPhoneの場合は以下の通りです。
「Chrome」アプリを起動します。

画面右下の「…」のアイコンをタップしましょう。

メニューを開いたら「履歴」を選択して下さい。

履歴画面を開いたら「閲覧履歴データを削除」をタップします。

「期間」を「全期間」に設定しましょう。

「閲覧履歴」・「キャッシュされた画像とファイル」にチェックを入れて下さい。

「閲覧履歴データの削除」をタップします。

もう一度「閲覧履歴データの削除」をタップしましょう。

Androidの場合
Androidの場合は以下の通りです。
- 「Chrome」アプリを起動。
- 画面右上の「…(縦)」のアイコンをタップ。
- メニューを開いたら、「履歴」を選択。
- 履歴画面を開いたら、「閲覧データを削除」をタップ。
- 「期間」を「全期間」に設定。
- 「閲覧履歴」・「キャッシュされた画像とファイル」にチェックを入れる。
- 「データを削除」をタップ。
- もう一度「データを削除」をタップ。
これで削除完了です。
【Google Chrome】端末設定で高速化する方法《スマホ》
次に、Google Chromeやデバイスの設定で高速化する方法をご紹介します。
ページのプリフェッチを有効にする
「ページのプリフェッチ」とは、現在開いているWebサイトにリンクされているページをデバイス内にキャッシュする機能のことです。
この設定を有効にすることでページを読み込む時の速度がアップするので、以下の手順で設定を有効にしてみて下さい。
iPhoneの場合
iPhoneの場合は以下の通りです。
「Chrome」アプリを起動します。

画面右下の「…」のアイコンをタップしましょう。

メニューを開いたら「設定」を選択して下さい。

設定画面を開いたら「帯域幅」を選択します。

「ウェブページのプリロード」をタップしましょう。

「常に使用」か「Wi-Fi接続時のみ」にチェックを入れて下さい。

画面右上の「完了」をタップします。

Androidの場合
Androidの場合は以下の通りです。
Androidの場合
- 「Chrome」アプリを起動。
- 画面右上の「…(縦)」のアイコンをタップ。
- メニューを開いたら、「設定」を選択。
- 設定画面を開いたら、「プライバシー」を選択。
- 「ページをプリロードして閲覧と検索をすばやく行えるようにする」の設定をオンに切り替える。
他のアプリを終了させる
バックグラウンドでたくさんアプリが動いていると、メモリ不足によってGoogle Chromeが重くなることがあります。
Google Chromeが重い時は、それ以外のアプリを全て終了させてみましょう。
- 下から上へ画面をスワイプして、途中で指を止めて離す。
- バックグラウンドで起動しているアプリが表示されたら、左右にスワイプして終了したいアプリを探す。
- 終了したいアプリで上に向かってスワイプ。
- ホームボタンを2回連続で押す。
- バックグラウンドで起動しているアプリが表示されたら、左右にスワイプして終了したいアプリを探す。
- 終了したいアプリで上に向かってスワイプ。
- ホーム画面で下から上へスワイプ。
- バックグラウンドで起動しているアプリが表示されたら、左右にスワイプして終了したいアプリを探す。
- 終了したいアプリで上に向かってスワイプ。
- ホーム画面右下の四角いアイコンをタップ。
- バックグラウンドで起動しているアプリが表示されたら、左右にスワイプして終了したいアプリを探す。
- 終了したいアプリの右上の「×」ボタンをタップ。
Google Chrome – ウェブブラウザ
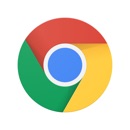
開発:Google LLC
掲載時の価格:無料
Ver:iOS 87.0.4280.77 / Android Varies with device