
【決定版】Google Chromeを高速化する方法!重い原因はこれ
Contents[OPEN]
必要のないブックマークを消す
登録しているブックマークの数が多すぎると、Google Chromeを起動した時に読み込むデータが多くなり、それによって動作が重たくなることもあります。
そのため、必要のないブックマークは削除してしまいましょう。
操作手順は以下の通りです。
「Google Chrome」を起動します。画面右上の「…(縦)」のアイコンをクリックしましょう。

メニューを開いたら、「ブックマーク」→「ブックマークマネージャ」を選択して下さい。

削除したいブックマークの右横にある「…(縦)」のアイコンをクリックします。

「削除」を選択しましょう。

これで削除完了です。
間違えてブックマークを削除してしまった場合は、「取消」をクリックすることで元に戻せます。

【Google Chrome】設定・セキュリティから高速化する方法は《PC》
続いて、Google Chromeやセキュリティの設定で高速化する方法をご紹介します。
グラフィックドライバーを更新
「グラフィックドライバー」とは、映像を表示する部品を動かすために必要となるものです。
このグラフィックドライバーのバージョンが古いとブラウザの動作が重くなる場合があるので、Google Chromeが重い時は最新版に更新してみましょう。
- 画面左下のスタートボタンをクリック。
- 歯車アイコン(設定)をクリック。
- 設定画面を開いたら、「更新とセキュリティ」を選択。
- 左サイドバーの「Windows Update」を選択。
- 「更新プログラムのチェック」をクリック。
最新版のプログラムがあれば自動的に更新が始まります。
「今すぐ再起動する」のボタンが表示された場合は、それをクリックしてPCを再起動して下さい。
「リセットとクリーンアップ」を試す
Google Chromeが重いときは、「リセットとクリーンアップ」を実行して設定をインストール直後の状態に戻すのも有効です。
これによってリセットされる設定は以下の通りです。
- 既定の検索エンジン
- ホームページとタブ
- 新しいタブページ
- 固定しているタブ
- コンテンツの設定
- Cookieとサイトデータ
- 拡張機能とテーマ
閲覧履歴やブックマーク、保存したパスワードはリセットされません。
「リセットとクリーンアップ」を実行するには、以下の手順で操作を行って下さい。
操作手順は以下の通りです。
「Google Chrome」を起動します。画面右上の「…(縦)」のアイコンをクリックしましょう。

メニューを開いたら、「設定」を選択して下さい。

設定画面を開いたら、左サイドバーの「詳細設定」をクリックします。

「リセットとクリーンアップ」を選択しましょう。

「設定を元の規定値に戻す」をクリックして下さい。

確認画面が表示されたら、「設定のリセット」をクリックします。

これでリセット完了です。
64bit版になっているかを確認する
64bit版のOSを搭載しているPCであれば、64bit版のGoogle Chromeをインストールすることで動作速度の改善に期待できます。
ただし、64bit版を導入するならPCのメモリは8GB以上欲しいところです。
PCのメモリが4GB以下だと64bit版に変えてもメモリが不足してしまい、反対に動作が遅くなってしまう場合もあるので注意して下さい。
まずは、PCのOSが何bit版なのか、以下の手順で確認してみましょう。
- 画面左下のスタートボタンをクリック。
- 全てのプログラムの中から、「Windowsシステムツール」→「コントロールパネル」を選択。
- コントロールパネルを開いたら、「システムとセキュリティ」を選択。
- 「システム」を選択。
ここに表示されている「システムの種類」を見れば、何bit版のOSを搭載しているのかが分かります。
もし、そこに「64ビットオペレーティングシステム」と表示されていた場合は、次に現在のGoogle Chromeが何bit版なのか、以下の手順で確認してみましょう。
- 「Google Chrome」を起動。
- 画面右上の「…(縦)」のアイコンをクリック。
- メニューを開いたら、「設定」を選択。
- 設定画面を開いたら、左サイドバーの「Chromeについて」をクリック。
ここで何bit版なのか確認できます。
もし、そこに「(32-bit)」と表示されていた場合は、Google Chromeのダウンロードページにアクセスして64bit版をダウンロードしましょう。
セキュリティソフトを無効・削除する
PCがウイルスに感染しないよう、「ウイルスバスター」や「ノートン」などのセキュリティソフトを導入していると思います。
実は、このセキュリティソフトが原因でGoogle Chromeの動作が遅くなることもあります。
動作が重く感じる時はセキュリティソフトを一時的に無効にしてみましょう。
設定の変更方法はセキュリティソフトの公式ヘルプやマニュアルに詳しく記載されています。
「設定を無効にするとセキュリティ的にまずいのでは?」と思うかもしれません。
ですが、Google Chromeには、「セーフブラウジング」というウイルスに感染したWebサイトや個人情報を不正に取得しようとする悪質なWebサイトにアクセスしようとした時に警告してくれる機能が備わっています。
この機能の設定がオンになっていれば、一時的にセキュリティソフトを無効にしていても安心してネットサーフィンができます。
Google Chrome – ウェブブラウザ
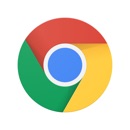
開発:Google LLC
掲載時の価格:無料
Ver:iOS 87.0.4280.77 / Android Varies with device