
【決定版】Google Chromeを高速化する方法!重い原因はこれ
Contents[OPEN]
本体の再起動をする
デバイス本体の不具合が原因で重たくなっている場合は、本体の再起動が有効です。
- 本体の側面にある片方の音量調節ボタンとサイドボタンを同時に長押しする。
- 「スライドで電源オフ」のスライダを左から右へ動かして電源を切る。
- 電源が切れたら、サイドボタンを長押しする。
- Appleのロゴが表示されたら、サイドボタンから指を離す。
参照:Appleサポート
- 本体の側面にあるサイドボタンを長押しする。
- 「スライドで電源オフ」のスライダを左から右へ動かして電源を切る。
- 電源が切れたら、サイドボタンを長押しする。
- Appleのロゴが表示されたら、サイドボタンから指を離す。
参照:Appleサポート
- 本体の上部にあるトップボタンを長押しする。
- 「スライドで電源オフ」のスライダを左から右へ動かして電源を切る。
- 電源が切れたら、トップボタンを長押しする。
- Appleのロゴが表示されたら、トップボタンから指を離す。
参照:Appleサポート
- 電源ボタンを長押しする。
- メニューが表示されたら、「再起動」をタップ。
【Google Chrome】タブ・履歴・キャッシュ削除で高速化する方法《PC》
ここからは、PCのGoogle Chromeを高速化する方法について解説していきます。
まずは、タブや履歴、キャッシュの削除で高速化する方法をご紹介します。
タブを閉じる
スマホと同様に、使用していないタブを全て閉じることで動作が速くなります。
タブを閉じるには、タブの右横にある「×」ボタンをクリックして下さい。
また、以下のショートカットで閉じることも可能です。
- Windows、Linux、Chrome OSの場合:Ctrl+W キー
- Macの場合:⌘+W キー
拡張機能を削除
Google Chromeでは、chromeウェブストアから拡張機能をインストールすることで新しい機能を使えるようになります。
ですが、拡張機能の数が多すぎると動作が重たくなってしまうので、不要な拡張機能は以下の手順で削除してしまいましょう。
- 「Google Chrome」を起動。
- 画面右上の「…(縦)」のアイコンをクリック。
- メニューを開いたら、「その他のツール」→「拡張機能」を選択。
- 削除したい拡張機能の「削除」をクリック。
- 「〇〇(拡張機能名)を削除しますか?」と聞かれたら、「削除」を選択。
これで削除完了です。
キャッシュ・閲覧履歴の削除方法
スマホの時と同様に、Google Chromeの動作が重い時は、キャッシュと閲覧履歴を全て削除してみて下さい。
操作手順は以下の通りです。
「Google Chrome」を起動します。画面右上の「…(縦)」のアイコンをクリックしましょう。

メニューを開いたら、「履歴」→「履歴」を選択して下さい。

履歴画面を開いたら、左サイドバーの「閲覧履歴データの削除」をクリックします。

「期間」を「全期間」に設定しましょう。

「閲覧履歴」「キャッシュされた画像とファイル」にチェックを入れて下さい。

「データを削除」をクリックします。

これで削除完了です。
ダウンロード履歴の削除
閲覧履歴やキャッシュと同様に、ダウンロード履歴が溜まりすぎているのもGoogle Chromeが重たくなる原因のひとつになるので、以下の手順でダウンロード履歴を削除しましょう。
- 「Google Chrome」を起動。
- 画面右上の「…(縦)」のアイコンをクリック。
- メニューを開いたら、「履歴」→「履歴」を選択。
- 履歴画面を開いたら、左サイドバーの「閲覧履歴データの削除」をクリック。
- 「詳細設定」のタブをクリック。
- 「期間」を「全期間」に設定。
- 「ダウンロード履歴」にチェック。
- 「データを削除」をクリック。
これで削除完了です。
Google Chrome – ウェブブラウザ
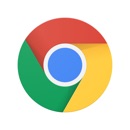
開発:Google LLC
掲載時の価格:無料
Ver:iOS 87.0.4280.77 / Android Varies with device