
Gmailアプリの同期ができない!原因と対処法を解説するよ!
Contents[OPEN]
Gmailアプリの同期ができないときの対処法!同期設定の見直そう
Gmailアプリの同期ができない場合は、まず以下の内容を確認してみてください。
意外と見落としがあるかもしれません。
- Gmailアプリの「同期するメールの日数」を確認しよう
- Androidのアカウント同期設定の確認をしよう
それでは、詳しく見ていきましょう。
Gmailアプリの「同期するメールの日数」を確認しよう
「同期するメールの日数」とは、スマホに保存する日数のことです。
メールが表示されないのは、同期するメールの日数を短く設定していることが原因となっている可能性があります。
「同期するメールの日数」を設定する方法は、以下のとおりです。

- Gmailアプリを開きます。
- 左上のメニューアイコン(三本線のマーク)からメニューを開き、「設定」をタップします。
- 設定を変更したいアカウントをタップします。
- 「同期設定」をタップします。
- スライダーを動かして希望の日数を設定します(「30」に設定すると、30日間メールが保存されることになります)
以上で設定が完了です。
日数を長く設定すると、その分ストレージ容量を消費するので注意しましょう。
Androidのアカウント同期設定の確認をしよう
Androidの場合は、設定からアカウント同期が有効になっているかどうかを確認しましょう。
同期設定を有効にする方法は以下のとおりです。

- 設定アプリを開きます。
- 「アカウント」→「Google」の順にタップしていきます。
- 再ログインしたいアカウントを選択します(複数のアカウントをログインしている人のみ)。
- 「Googleを同期」の右側にあるボタンをオンにします。
以上で設定が完了です。
もし「Googleを同期」の右側にあるボタンが表示されない場合は1つ前の画面に戻り、右上の設定アイコンをタップして「データの自動同期」がオフになっていないかどうかを確認してください。
もし「データの自動同期」がオフになっている場合は、オンにすると解決できます。

Gmailアプリの同期ができないときの対処法!スマホの問題
ここでは、スマホの問題がある場合の対処法を紹介します。
- 日付・時刻を手動で設定をして自動設定に戻す
- ストレージの容量を見直そう
- スマホの再起動をする
- キャッシュの削除をする
- バックグラウンドで動くアプリを止める
それでは、詳しく見ていきましょう。
日付・時刻を手動で設定をして自動設定に戻す
日付・時刻を手動で設定することで、アカウントを強制的に同期させることができます。
日付・時刻を手動で設定をして自動設定に戻す方法は、以下のとおりです。
iPhoneの場合

- 設定アプリを開きます。
- 「一般」→「日付と時刻」の順にタップしていきます。
- 「自動設定」をオフにします。
- 手動で間違った日付・時刻に変更します。
- オフにした「自動設定」をオンにします。
Androidの場合

- 設定アプリを開きます。
- 「システム」→「日付と時刻」の順にタップしていきます。
- 「自動設定」をオフにします。
- 「日付設定」と「時刻設定」から手動で間違った日付・時刻に変更します。
- オフにした「自動設定」をオンにします。
ストレージの容量を見直そう
スマホのストレージ容量が不足していることが、原因となっている可能性があります。
まずは、ストレージ容量に十分な空きがあるかどうかを確認してみましょう。
ストレージ容量を確認する方法は、以下のとおりです。
iPhoneの場合

- 設定アプリを開きます。
- 「一般」→「iPhoneストレージ」の順にタップしていきます。
- 画面上部にある「使用済み」から確認できます。
Androidの場合

- 設定アプリを開きます。
- 「ストレージ」をタップします。
- 画面上部にある「使用中」から確認できます。
ストレージ容量は、最低でも1GBは空きがあることが好ましいです。
もし空き容量が不足している場合は、使っていないアプリや不要な写真・動画を削除して整理しましょう。
Gmail – Google のメール
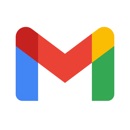
開発:Google LLC
掲載時の価格:無料
Ver:iOS 6.0.210516 / Android Varies with device