
【スマホ&PC】Google マップを画像で保存するとっても簡単な方法を解説!
Google マップで、目的地までのルートを画像で残しておきたいときはありませんか?
この記事では、Google マップの地図を画像で保存する方法について解説します!
- iPhone:Google マップアプリで保存したい場所を表示し、iPhoneのスクショ機能で画像保存する
- Androidスマホ:Google マップアプリで保存したい場所を表示し、Androidスマホのスクショ機能で画像保存する
- Windows・Mac:WebブラウザでGoogle マップを開き、保存したい地図を表示する。そして、WindowsやMacに搭載されているスクショ機能で画像を保存する
Google マップ – 乗換案内 & グルメ
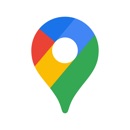
開発:Google LLC
掲載時の価格:無料
Ver:iOS 5.71 / Android Varies with device
Contents[OPEN]
スマホでGoogle マップの地図を画像で保存する方法
まずは、スマホでの方法をiPhone・Androidスマホ別にご紹介します。
【iPhone】Google マップを画像で保存する方法
iPhoneでGoogle マップの画像を保存する一番簡単な方法は、スクリーンショット機能で撮影することです。
- 「Google マップ」アプリを開き、保存したい場所を表示する
- iPhoneのスクリーンショット機能で画面を撮影する
まず「Google マップ」アプリを起動し、保存したい場所の地図を表示しましょう。

表示したら、スクリーンショット撮影します(iPhoneでスクリーンショット撮影する方法は、機種によって異なります)
Face ID(顔認証システム)を搭載しているiPhoneでは「サイドボタン」と「音量を上げるボタン」を同時に押してください。
ホームボタンが搭載されているiPhoneでは「ホームボタン」と「サイドボタン」を同時に押しましょう。
| Face ID搭載iPhone | 「サイドボタン」+「音量を上げるボタン」 |
|---|---|
| ホームボタン搭載iPhone | 「ホームボタン」+「サイドボタン」 |
撮影後にiPhoneの写真アプリから「アルバム」を開き、画像が保存されていれば完了です。
【Androidスマホ】Google マップを画像で保存する方法
AndroidスマホでGoogle マップの画像を保存する一番簡単な方法は、スクリーンショット機能で撮影することです。
- 「Google マップ」アプリを開き、保存したい場所を表示する
- Androidスマホのスクリーンショット機能で画面を撮影する
まず「Google マップ」アプリを起動し、保存したい場所の地図を表示しましょう。

表示したら「電源ボタン」と「音量を下げるボタン」を同時に押します(機種やメーカーによって、スクリーンショットの撮影方法が異なる場合があります)。

もしくは「電源ボタン」を長押しして、「画面の保存」をタップするという手順でも保存できます。
PCでGoogle マップの地図を画像で保存する方法
PCでGoogle マップの地図を画像保存する方法をご紹介します。
WindowsやMacを利用している方は、ぜひチェックしてください!
WindowsでGoogle マップの地図を画像で保存する方法
まず、WindowsのPCでGoogle マップを画像で保存する手順を見ていきましょう。
下記リンクからGoogle マップにアクセスしましょう。
Googleにログインしている方は、サービス一覧より「マップ」をクリックすることで開けます。

目的の地図を表示して、撮影しましょう。
Windowsでは「PrintScreen」というキーがあるので、これを押すだけで画像としてコピーされます。
あとは、Windowsに搭載されている「ペイント」などの画像編集ソフトに貼り付けていきましょう。
「ペイント」を開いたら「新規作成」をクリックし、画面の白い部分で右クリックして「貼り付け」を選択してください。
先ほどコピーした地図の画像が表示されます。

ここで地図の画像を一部分切り取ったり、文字を書き込んだりといった編集が行えます。
最後に「メニュー」→「名前を付けて保存」をそれぞれクリックし、タイトルと保存先を指定して保存しましょう。

スマホに比べると少し手間がかかりますが、画像に編集できる点が便利です。
Google マップ – 乗換案内 & グルメ
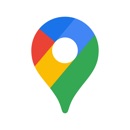
開発:Google LLC
掲載時の価格:無料
Ver:iOS 5.71 / Android Varies with device