
Google Chromeが真っ黒になる現象!対処法を徹底解説
Contents[OPEN]
- 1【Google Chrome】画面が真っ暗になってしまう原因は?
- 1.1【スマホ】画面表示やキャッシュが影響している
- 1.2【スマホ】Googleアプリ・本体に問題がある
- 1.3【PC】本体の設定・Google Chromeに問題がある
- 1.4【PC】ブラウザ・Adobe Flashに問題がある
- 2【Google Chrome】スマホの画面が真っ黒!まずはこれを試して!
- 3【Google Chrome】スマホの画面が真っ黒!対処法は?《再起動・アップデート》
- 4【Google Chrome】PCの画面が真っ黒!まずはこれを試して!
- 5【Google Chrome】PCの画面が真っ黒!対処法は?《ブラウザ》
- 6【Google Chrome】PCの画面が真っ黒!対処法は?《Adobe Flash》
- 7Google Chromeの画面が暗転したら対処法を試してみて!
【Google Chrome】スマホの画面が真っ黒!まずはこれを試して!
続いては、Chromeの画面が真っ黒になった場合の対処法をご紹介していきます。
最初にスマホでChromeを利用している場合について説明していきます。
ホーム画面を押してみよう
スマホのブラウザが真っ暗になったら、まずはホーム画面を押してみて下さい。
バックグラウンドから再表示するだけで、通常通りの画面に戻ることもあります。
スワイプで戻ろう
Google Chromeには右から左、もしくは左から右に画面をスワイプすると、ページを前後できるとても便利な機能があります。
なので、画面が真っ暗になったらスワイプをして、ページを戻してみましょう。
- あくまでも表示下ページを前後できる機能なので、右から左にスワイプしても移動しないことも多い
- なので、検索している途中に画面が暗くなった時には、左から右にスワイプしてみて
Androidでは設定しないと使用できない
iPhoneからは特に設定していなくても、スワイプでページを戻すことができます。
しかし、Androidでは事前に設定していないと、この機能を使えないので注意しましょう。
ちなみに、Androidからは以下の方法で設定可能です。
- 「Google Chrome」を開く
- 「Chrome://flags 」を表示
- 「scroll」と入力
- 「Overscroll history…」を「Enabled」に変更
- あとは「Relannch」を押して完了
まずは、ホーム画面などから「Google Chrome」を開きます。

一番上のURL欄または検索窓に「Chrome://flags」と入力して、ページを表示しましょう。

「Search flags」という検索枠を見つけたら、「scroll」と入力して探してみましょう。

少し長い名前ですが、「Overscroll history navigation」という機能があるので、Defaultから「Enabled」に変更してください。

一番下に英語で確認表示が出るので、あとは「Relannch」という青いボタンを押したら完了です。

- この設定をする際に赤字で「警告」メッセージが表示されます。
- この画面から設定できる機能は、試験運用版な上に機能によってはセキュリティが侵されたり、データが消えてしまう危険性がある為、よく考えてから自己責任で行ってください。
Google Chromeのキャッシュを削除してみよう
以上の2つを試しても効果がない場合、次はGoogle Chromeのキャッシュを削除してみましょう。
【iPhone】キャッシュを削除する
iPhoneからキャッシュを削除する場合は、以下を試してみましょう。
- 「Google Chrome」を開く
- 「…」の中の「履歴」を開く
- 「閲覧データを削除」を開く
- 「キャッシュされた画像とファイル」にチェック
- あとは「閲覧データの消去」を画面に従い進めたら完了
【Android】キャッシュを削除する
次に、Androidのキャッシュを削除する手順は以下の通りです。
- 「Google Chrome」を開く
- 「縦3つ並ぶ点々」の中の「設定」を開く
- 「プライバシーとセキュリティ」を開く
- 「閲覧データを削除」を開く
- 期間を指定
- 「キャッシュされた画像とファイル」にチェック
- あとは「閲覧データの削除」を押したら完了
まずは「Google Chrome」を開いて下さい。

「縦3つ並ぶ点々」から入ったら、上から8番目にある「設定」を開きましょう。

「プライバシーとセキュリティ」を押したら、「閲覧データの削除」を開きます。

次に期間を選びます。ちなみに、選択できるのは以下の5通りとなります。
- 1時間以内
- 過去24時間
- 過去7日間
- 過去4週間
- 全期間
「キャッシュされた画像とファイル」にもチェックを入れましょう。

- 消したくない項目からはチェックを外しておきましょう
- キャッシュと併せて「閲覧履歴」の削除もおすすめ
あとは「閲覧データの削除」を押したら完了です。

画面表示を切り替えてみよう
その他にも、画面表示を切り替えることで解決する場合もあります。まずは、画面が自動で縦や横になるように「自動回転」を有効にしましょう。

- スマホの機種などによって操作や項目名は違うかもしれません。
あとは、画面を切り替えてみましょう。

Google Chrome – ウェブブラウザ
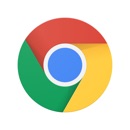
開発:Google LLC
掲載時の価格:無料
Ver:iOS 91.0.4472.80 / Android Varies with device