
Google Chromeが真っ黒になる現象!対処法を徹底解説
Contents[OPEN]
- 1【Google Chrome】画面が真っ暗になってしまう原因は?
- 1.1【スマホ】画面表示やキャッシュが影響している
- 1.2【スマホ】Googleアプリ・本体に問題がある
- 1.3【PC】本体の設定・Google Chromeに問題がある
- 1.4【PC】ブラウザ・Adobe Flashに問題がある
- 2【Google Chrome】スマホの画面が真っ黒!まずはこれを試して!
- 3【Google Chrome】スマホの画面が真っ黒!対処法は?《再起動・アップデート》
- 4【Google Chrome】PCの画面が真っ黒!まずはこれを試して!
- 5【Google Chrome】PCの画面が真っ黒!対処法は?《ブラウザ》
- 6【Google Chrome】PCの画面が真っ黒!対処法は?《Adobe Flash》
- 7Google Chromeの画面が暗転したら対処法を試してみて!
【Google Chrome】PCの画面が真っ黒!まずはこれを試して!
次に紹介するのは、PCの場合の対処法についてです。
もし、PCでGoogle Chromeの画面が真っ黒になったら、まずは以下の方法を上から順番に行ってみて下さい。
PCを再起動しよう
やはり疑われるのは、PCがうまく動いていない可能性です。
何らかの不具合が生じているかもしれないので、まずはPCを再起動しましょう。
- 左下の隅っこにある「スタート」を開く
- 「電源」を開く
- 「シャットダウン」か「再起動」を押したら完了
ちなみに、シャットダウンでも再起動でも、効果があるので好みのほうでOKです。
完了したら「Google Chrome」を表示してみましょう。
ハードウェア アクセラレーションを確認して
次にチェックして欲しいのが、「ハードウェア アクセラレーション」についてです。
画像や動画などの処理をサポートするとても頑張り屋な機能なのですが、この機能有効になっているのが原因となっていることも多いです。
とても便利な機能なので無効にしたくない人も多いかもしれないですが、画面が真っ暗になるのを解消したい人はぜひ一度以下の手順を試してみて下さい。
- 「Google Chrome」を開いて「縦3つ並ぶ点々」をクリック
- 「設定」を開く
- 「詳細設定」を開く
- 「システム」を開く
- あとは「ハードウェア アクセラレーション」のバーを左にしたら完了
まずは「Google Chrome」を表示しましょう。次に、右上にある「縦3つ並ぶ点々」を開きます。

下から3番目にある「設定」を開いて下さい。

左側に表示されている項目の中にある「詳細設定」を開きます。

「システム」を開いたら、上から「ハードウェア アクセラレーションが使用可能な場合は使用する」を見つけて下さい。右横に表示されている青色のバーの上にカーソルを合わせてクリックします。

あとは「再起動」ボタンを押したら完了です。

- 既にハードウェアアクセラレーションが無効になっている場合やメニューが開けない場合には、次の方法へ進みましょう
Google Chromeを再インストールしよう
次に試してみてほしいのは、Google Chromeの再インストールです。
再インストールをすることで解決するケースも多いですが、スマホの時と同様でデータが消えてしまう可能性もあるので、まずはバックアップを取っておきましょう。
バックアップが完了したら、まずはアンインストールします。
- 「スタート」を開く
- 「Google Chrome」に右クリック
- 「アンインストール」したらOK
まずは、画面右下の隅っこにある「スタート」を開きます。

アプリ一覧の中から「Google Chrome」を探しましょう。見つけたらマウスのカーソルを合わせて右クリックして下さい。あとは上のほうに表示されている「アンインストール」をクリックしたらOKです。

アンインストールが完了したら、どのブラウザでもOKなので「Google Chrome」と検索し、Google Chromeの公式サイトを開きましょう。あとは「Chromeをダウンロード」という青いボタンを押したら完了です。

Google Chromeのリンク先を設定し直そう
Google Chromeを起動する際のリンク先を設定し直すと、画面が改善されることもあるので併せて試しておきましょう。トップ画面の中に表示されている「Google Chrome」にカーソルを合わせ、右クリックをします。その中にある「プロパティ」を開いて下さい。

「ショートカット」が開かれていることを確認したら、リンク先の下の枠をクリックして下さい。

「……Chrome.exe”」と表示されているはずなので、続きに「 -disable-gpu」(かぎかっこは除く)を入力して下さい。「OK」を押して進めましょう。

あとはPCを再起動したら完了です。完了したらGoogle Chromeを再度開いて確認してみて下さい。
- 「-disable-gpu」の前に半角でスペースを入れるのを忘れないように気を付けましょう
- 「-disable-」には「無効にする」という意味があります(画像や動画などを処理するGPUを無効にするという意味を持った起動オプション)
Google Chrome – ウェブブラウザ
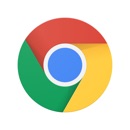
開発:Google LLC
掲載時の価格:無料
Ver:iOS 91.0.4472.80 / Android Varies with device