
Google Chromeが真っ黒になる現象!対処法を徹底解説
Contents[OPEN]
- 1【Google Chrome】画面が真っ暗になってしまう原因は?
- 1.1【スマホ】画面表示やキャッシュが影響している
- 1.2【スマホ】Googleアプリ・本体に問題がある
- 1.3【PC】本体の設定・Google Chromeに問題がある
- 1.4【PC】ブラウザ・Adobe Flashに問題がある
- 2【Google Chrome】スマホの画面が真っ黒!まずはこれを試して!
- 3【Google Chrome】スマホの画面が真っ黒!対処法は?《再起動・アップデート》
- 4【Google Chrome】PCの画面が真っ黒!まずはこれを試して!
- 5【Google Chrome】PCの画面が真っ黒!対処法は?《ブラウザ》
- 6【Google Chrome】PCの画面が真っ黒!対処法は?《Adobe Flash》
- 7Google Chromeの画面が暗転したら対処法を試してみて!
【Google Chrome】スマホの画面が真っ黒!対処法は?《再起動・アップデート》
「上の4つの対処法を行っても画面は真っ暗なまま…」というケースも残念ながらあるでしょう。
しかし、実はまだ試すことができる対処法もあるので、次の手順を上から順に試してみましょう。
アプリを再起動する
もしかしたら「Google Chrome」がうまく動いていない可能性があります。まずはアプリを再起動しましょう。
- ホームボタンを押す
- バックグラウンドで動いている全てのアプリを停止させる
- 再度「Google Chrome」を開いたら完了
- バックグラウンドで起動している全てのアプリを閉じることで、不具合が解消されることもあります
スマホの再起動をする
もしかしたら、スマホ本体がうまく動いておらず何らかの不具合が発生しているかもしれません。
そんなときは、スマホを再起動してみましょう。
- スマホの横側にある「電源」ボタンを長押し
- 「電源を切る」または「再起動」を押したら完了
「電源を切る」と「再起動」、どちらを選んでも効果があるのでご安心下さい。
Androidのバージョンに問題があるかも
使っているAndroid端末のバージョンに問題があることが原因で画面が真っ暗になっている可能性があります。
まずは、これから紹介する手順でバージョンを確認してみて下さい。
Androidの手順を紹介するので、機種によっては操作方法が異なる場合があります。
- 「設定」を開く
- 「デバイス情報」を開く
- 「Androidバージョン」を確認
まずは画面を上から下に2回スワイプします。右端に「歯車」が表示されるので、ここを押して「設定」を開きましょう。

一番下にある「デバイス情報」という項目を開いて下さい。

「Androidバージョン」の下に表示されている数字を確認したらOKです。

Androidバージョン 9.0の場合
もし、あなたが使っているバージョンが9.0なら、以下の手順でアップデートがあるか確認してみて下さい。
- 「設定」の中の「システム」を開く
- 「詳細設定」の中の「システムアップデート」を開く
- 「今すぐ再起動」を押したら完了
「設定」の中にある「システム」を開きます。

「詳細設定」で下に開いて、「システムアップデート」を押しましょう。(アップデートできる最新のバージョンがある場合には、「アップデートを利用できます」と表示されます)

あとは右下に表示されている「今すぐ再起動」という青いボタンを押したら完了です。

- Android 9.0以外でも、アップデートできるバージョンがある場合には、画面の表示にしたがって更新しておくことをおすすめします
アプリをアップデート
ここまで試しても改善されない場合には、まずは以下の場所で「Google Chrome」と検索してみましょう。
- iPhoneの人→「App Store」
- Androidの人→「Google Play ストア」
「Google Chrome」を開いて「更新」と表示されていた場合には最新の状態ではないので、アップデートしておくと良いでしょう。

アップデートが完了したら、「開く」を押してみましょう。
アプリを再インストール
「Google Chrome」を更新しても画面が真っ黒のままの場合は、思い切ってアプリを再インストールしてみましょう。
注意点として、再インストールするにはアプリをアンインストールしなければなりません。
- Googleアカウントにログインして使用していると、そこまで心配いらないかもしれませんか、データが全て消えてしまう可能性があるので、念のためバックアップしておきましょう
ちなみに再インストールする方法は以下の通りです。
- 「App Store」や「Google Play ストア」で「Google Chrome」と検索・表示
- 「アンインストール」を押して実行する
- 再度「インストール」したら完了
「App Store」や「Google Play ストア」で「Google Chrome」と検索して、見つけたら表示してください。

「アンインストール」を押したら確認画面が表示されるので、確定して実行してください。

あとは「インストール」を押すだけです。これで再インストールできたので、再度確認してみて下さい。
- これでも解決しない場合には、少し時間を置いてみるのもアリです。
- なので、別のブラウザを使ったり、タブレットやPCから表示するなどを試してみて下さい。
Google Chrome – ウェブブラウザ
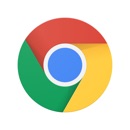
開発:Google LLC
掲載時の価格:無料
Ver:iOS 91.0.4472.80 / Android Varies with device