
「iPhoneで動画編集」方法は2つ!おすすめアプリも教えちゃうよ
Contents[OPEN]
- 1iPhoneを使った動画編集方法は2種類!
- 2【iPhone】カメラロールから動画編集する方法
- 3【iPhone】動画編集におすすめの無料アプリ①「VITA – 超簡単!動画編集」
- 4【iPhone】動画編集におすすめの無料アプリ②「iMovie」
- 5【iPhone】動画編集におすすめの無料アプリ③「Magisto 動画編集 アプリとムービーメーカー」
- 6【iPhone】動画編集におすすめの有料アプリ①「LumaFusion」
- 7【iPhone】動画編集におすすめの有料アプリ②「VideoShow PRO – 動画編集&動画作成&動画加工」
- 8自分に合ったiPhoneアプリで動画編集を楽しもう!
動画のトリミング手順
動画をトリミングする際の手順をご紹介します!
「編集」ボタンを押す
写真アプリを開いてカメラロールで動画を選択した後、右上の「編集」をタップします。

すると、写真のように編集画面が出てきます。

矢印マークを動かして動画の長さを決める
写真の赤丸の部分のように、動画の左右に矢印マークが出てきます。
その矢印マークのうちどちらかをタップしながら左右に動かして、動画の長さを変更しましょう。

チェックマークボタンをタップ
トリミングしたい長さに設定した後、赤丸で囲まれた右下の黄色チェックマークボタンをタップして下さい。

保存方法を選択する
「ビデオを新規クリップとして保存」または「ビデオを保存」をタップすればトリミング完了です。

注意!「ビデオを保存」すると元の動画が削除される
最後に「ビデオを保存」を選択すると、トリミングする前の動画は消えてしまいます。
元の動画を保存しておきたい場合は、「ビデオを新規クリップとして保存」をタップしましょう。
編集後の動画は新規として保存され、トリミング前の動画も残すことができます!
間違えて「ビデオを保存」を選択してしまっても問題ありません。
元の動画に戻したい時は、編集済みの動画をもう一度を開いて、右下にある赤字の「元に戻す」をタップすれば戻すことができます。
編集済みの動画は消えてしまいますが、元の動画に戻すことができますよ。

ビデオのサイズや色味も変えられる
動画のサイズやフィルタもカメラロールで変更することができます。
写真の赤枠部分に色味を変えたりフィルタを変えられる機能が付いています。

ただ、動画の一部分だけにフィルタをつけたりするような細かな作業はできません。
動画全体の雰囲気を変えてみたい場合などに使用してみるのがおすすめです!
【iPhone】動画編集におすすめの無料アプリ①「VITA – 超簡単!動画編集」
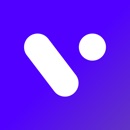
開発:SNOW INC.
掲載時の価格:無料
Ver:iOS 1.20.1 / Android 1.19.1
VITAは、オシャレなテキストやビデオテンプレート、豊富なフィルタやBGMが使える動画編集アプリです。
特にビデオテンプレートはオシャレな構図が勢ぞろいなので「動画編集スキルはないけどオシャレな動画を作りたい…」と思っている方にとてもおすすめなアプリとなっています。
それではVITAのおすすめポイントを4つ見ていきましょう!
「SNOW」を開発した会社が出したアプリ
VITAは、カメラアプリで有名な「SNOW」の開発会社「SNOW INC.」が提供する動画編集アプリです!
「SNOW」といえば、かわいい動物の耳を付けられたり、化粧のフィルタが使えたりと、編集の種類が豊富で面白いですよね。
VITAでも、動くハートのエフェクトやアナログ感のあるステッカーなど、かわいくおしゃれな今どき風の素材がそろっています。
顔認識エフェクトもあるので、自撮りの動画にもおすすめです!
簡単操作で今流行りの凝った編集ができる

「VITA」には100種類以上のテンプレートがあり、簡単に動画編集を楽しめます。
作り方の手順は、テンプレートと写真・動画を選択するだけです。
- テンプレート画面からお好みのテンプレートをタップする
- 右下にある「使用する」ボタンをタップしてビデオを選択する
- プレビューにテンプレートを使用したビデオが表示されるので、右上の「書き出し」をタップする
今流行りのテンプレートや素材が豊富にあるため、SNS用や誕生日プレゼント用にも活用できます。
友達から「自分で作ったの?!」と聞かれるような、おしゃれでかわいい動画に仕上がりますよ。