
【Google カレンダー】スケジュールを月表示に!変更手順を解説
Google カレンダーでは、自分の都合に合わせて画面の表示を変えられるのを知っていますか?
今回は、Google カレンダーの表示画面を月ごとの表示にする方法をご紹介していきます!
起動時の見た目を週の表示から月にする方法などもご紹介しますので、今以上にGoogle カレンダーを使いこなしたい人は必見ですよ。
Google カレンダー: 予定をスマートに管理する
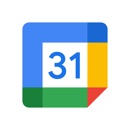
開発:Google LLC
掲載時の価格:無料
Ver:iOS 21.27.1 / Android Varies with device
Contents[OPEN]
【Google カレンダー】表示形式を月表示に変更したい!
アプリを開いたときに出てくる画面を変えたいと思ったことはありませんか?「週」表示だと1ヶ月先など、ページに収まらない日の予定は確認しづらかったりします。
そこで行いたいのが、表示形式の変更です。ここを変えれば2週間後や2ヶ月後の予定もわかりやすくなります。では、Google カレンダーの表示の仕方について詳しく見ていきましょう。
表示形式は月ごとに設定できる!
このアプリは、最初に起動したときは「週ごと」になっています。

1週間の日付と開いた時間を中心とした前後の時刻が表示されるので、〇時からランチ、〇時に歯医者の予約など、スケジュールの開始時間をチェックするのに便利です。
しかし、○月○日にどんな予定が入っているのかを確認したい場合や、○日は何曜日だったのかを知りたい場合などは、若干見辛く感じてしまいます。そんなときは、画面の表示を変更してしまいましょう。
Google カレンダーは、「週」の表示だけでなく、「月」「年」の画面に変えられます。時と場合によって画面を変えていけば、いちいち大量にページ送りをせずに済むので、作業が効率的になること間違いなしですよ。
終了時の設定がデフォルトの表示になるよ
使い方によっては、標準の画面が「月」表示になっていた方がよいと思うこともあるはず。Google カレンダーは、終了時の表示画面が以降の標準となります。
つまり、「月」の画面でアプリを終了した場合は、次に起動するときも「月」の画面に、「日」の画面で終了した場合は、次の起動時は「日」になる、ということです。
なので、「設定」に移動して起動時の色々な項目をいじる、といった作業は必要ありません。ただし、設定の必要がないのは手軽なのですが、終了時の画面が次回に引き継がれるという点は、場合によってはデメリットになってしまいます。
たとえば、急いで〇日の〇時から何の予定が入っていたのかなどをチェックしたい場合は、「月」や「年」の表示を「日」か「週」に変えなければなりません。
急いでいるときほど、この作業が手間に感じてしまうでしょう。なので可能であれば、次に使うシチュエーションを想定して、表示にも気を配りながらアプリを終了するのがおすすめです。
【Google カレンダー】表示形式を月表示に変更する方法
ここからは、PC版のGoogle カレンダーの画面を「月」で表示するやり方を具体的に見ていきます。画面の変え方を覚えておくと、スケジュールや曜日の確認がしやすくなりますよ。
《手順①》Google カレンダーを開く
このアプリは、使っている端末によって起動方法が異なります。PCの場合はブラウザからこちらのサイトにアクセスして起動してください。
また、Chromeのホーム画面からもアクセス可能です。画面右上の「Google アプリ」アイコンをクリックして、出てきた一覧の中にある「カレンダー」を選択してください。

この方法でもアクセスできますので、ホーム画面をよく使う人は覚えておくと便利ですよ。どちらの方法で開いても機能などに違いはありませんので、好きな方法を選びましょう。
Google カレンダー: 予定をスマートに管理する
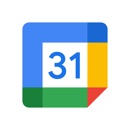
開発:Google LLC
掲載時の価格:無料
Ver:iOS 21.27.1 / Android Varies with device