
Googleフォトの公開設定は安全?心配なときの確認方法をご紹介
スマホで撮影した写真をバックアップするのに便利な「Googleフォト」は、友達やパートナーなど、ほかの人ともアルバムを簡単に共有できます。
ですが、簡単に共有できるからこそ気になるのが安全性ですよね!
今回は、そんなGoogleフォトの公開設定は安全なのかどうかや、確認方法をご紹介していきます。
Google フォト
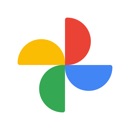
開発:Google LLC
掲載時の価格:無料
Ver:iOS 5.51 / Android Varies with device
Contents[OPEN]
Googleフォトの公開設定について
ここからは、Googleフォトの公開設定について見ていきます。
具体的な設定をしていく前に、公開するとはどういうことなのかを確認していきましょう。
「個別」または「共有フォルダ」を作成・共有できる
Googleフォトに保存される写真や動画は、以下の5か所のいずれか、もしくは複数か所に保存されます。
| スペース名 | 内容 |
|---|---|
| フォト | アップロードした写真や動画はまずここに保存される |
| 共有 | ほかのユーザーと共有しているスレッドやアルバム |
| お気に入り | 任意でお気に入り登録したアイテム |
| アルバム | 任意でフォルダ分けした写真や動画 |
| アーカイブ | 頻繁に表示する必要のないアイテム |
| ゴミ箱 | 削除したアイテム(保存期間は60日間) |
PCやスマホから追加したアイテムが最初に保存される場所なのが「フォト」です。
ここから「アーカイブ」に移動させたり、「アルバム」で仕分けて管理します。
特別な設定をしている場合を除いて、この段階ではまだ未公開状態です。
ほかの人に見てもらうには「アルバム」を共有化したり「スレッド」ととして画像を送る、もしくはリンクを作成する必要があります。
相手を指定しながら個別で共有したい場合はスレッド化、フォルダとしてまとめて共有したい場合はアルバムにするのが効率的です。
シェアしたい相手がGoogleフォトを使っていない場合は、リンクを作成して知らせましょう。
共有方法(iPhone)
iPhone版で共有設定をする手順は以下の通りです。
まずはスレッドで個別にアイテムを送信する方法を見ていきます。
- 共有したいアイテムを表示させる
- 共有アイコンをタップして「Googleフォトで送信」の項目からユーザーを選択
- 相手が見つかったら「送信」
続いては、アルバムで共有する方法です。
- 共有したいアイテムにチェックを入れて「+」アイコンを選ぶ
- 作成一覧から「共有アルバム」を指定
- 名称を決めて「共有」をタップ、次の画面で共有したい相手を選択
共有方法(Android)
Androidでの設定方法は以下の通りです。
- 「フォト」内の共有したい写真を選ぶ
- 画面右下の共有アイコンから「Googleフォトで送信」の項目から相手を選択
- 共有したい相手のアイコンを選択して、コメントを入力(未入力でも可)「送信」
続いては、アルバムで共有する方法です。
- 共有したい写真にチェックを入れて「+」アイコンを選択
- 作成一覧から「共有アルバム」を指定
- 名称を決めて「共有」をタップ、次の画面で共有したい相手を指定
共有方法(PC)
PCでの共有方法は、画像で見ていきます。
まずは、アプリを開いて共有したい画像を開き、右上の共有アイコンをクリックしてください。

するとこちらの画面が出てくるので、希望する相手を選択しましょう。

相手を指定するとスレッド画面に移動します。共有しようとしている写真に間違いが無ければ、右下の送信ボタンをクリックしてください。同時にコメントを入力できますが、なくても送信可能です。

スレッドに画像が出てくれば完了です。
次に共有用のリンクを作成する方法を見ていきます。公開したい画像の表示画面でこのアイコンをクリックし、画面の下側にある「リンクを作成」を選びましょう。

確認画面で了解すると、処理が開始されます。
こちらが、公開用のURLの提示画面です。

コピーをクリックするとクリップボードに保存されます。メッセージアプリやSNSで写真を送りたい場合は、この方法を利用しましょう。
続いては、作成したアルバムを共有する方法を見ていきます。右側のメニューから「アルバム」に移動して、共有したいアイテムにカーソルを合わせましょう。
すると「・」が縦に3つ並んだようなアイコンが表示されます。

ここをクリックして「アルバムを共有」を選びます。

共有したいユーザーを選択して、送信アイコンをクリックします。

これでアルバムの共有作業は完了です。
無事に完了すると右側メニューの「共有」に先ほど選択したアイテムが追加されているので、確認してみましょう。
Google フォト
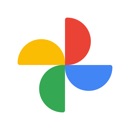
開発:Google LLC
掲載時の価格:無料
Ver:iOS 5.51 / Android Varies with device