
【Skype】画面共有できない!?使い方から原因と対処法まで徹底解説
Contents[OPEN]
- 1【Skype】画面共有機能とは?
- 2【Skype】画面共有できない!まずは共有方法をおさらい
- 3【Skype】画面共有できないときの対処法《正常に動作しない場合》
- 3.1Skypeを最新バージョンにアップデートする
- 3.2他に起動しているアプリを終了させる
- 3.3セキュリティソフトを停止する
- 3.4キャッシュを削除する
- 3.5不要なデータやアプリを削除する
- 3.6管理者権限でSkypeを起動させる
- 3.7ハードウェアアクセラレーションを無効にする
- 3.8通信環境の見直しをする
- 4【Skype】画面共有できないときの対処法《全画面表示にならない場合》
- 5【Skype】画面共有できないときの注意点
- 6正しい対処法で落ち着いて解決しよう
《Windows》画面共有する方法
Windowsで画面共有する方法は、以下のとおりです。
- Skypeを開き、音声通話またはビデオ通話を開始します。
- 通話バーの「+」をクリックします。
- 「画面を共有」をクリックします。
- 確認画面が表示されたら、「開始」をクリックします。
画面共有を終了したい場合は、ミニ通話ウィンドウから「共有を停止」をタップします。
《Mac》画面共有する方法
Macで画面共有する方法は、以下のとおりです。

- Skypeを開き、音声通話またはビデオ通話を開始します。
- 右下の「その他」をクリックします。
- 「画面共有」をクリックします(システム環境設定のセキュリティとプライバシーでSkypeを許可しておく必要があります)。
- 共有したい画面を選び、「共有を開始」をクリックします。
画面共有を終了したい場合は、「その他」アイコンから「共有を停止」をタップします。
【Skype】画面共有できないときの対処法《正常に動作しない場合》
正しい方法で画面共有ができているのに、なぜか相手に画面が共有されないことがあります。そんなときは、どうすればいいのでしょうか。
ここでは、正常に動作しない場合の対処法を紹介します。
Skypeを最新バージョンにアップデートする
アプリの最新のバージョンで、不具合が改善されているかもしれません。古いバージョンを使っている場合は、新しいバージョンにアップデートしましょう。
Skypeを最新バージョンにアップデートする方法は、以下のとおりです。

- App Storeを開き、下部の「Today」をタップします。
- 右上の「人のマーク」をタップします。
- Skypeを探し、右側の「アップデート」をタップします。
他に起動しているアプリを終了させる
起動しているアプリが多いとメモリを大量に消費し、動作が重くなってしまいます。アプリの動作に影響するので、使っていないアプリを閉じて動作を軽くしましょう。

セキュリティソフトを停止する
セキュリティソフトが動いていると、動作が重くなることがあります。アプリの動作に影響してしまうので、画面共有をするときだけ停止してみてください。
Macの場合は「option」「command」「esc」(Escape) の 3 つのキーを同時に押しし、セキュリティソフトを選択します。最後に、「強制終了」をクリックすると停止できます。

Windowsの場合はタスクマネージャーを開き、「プロセス」タブからセキュリティソフトを選択します。最後に、「タスクの終了」をクリックすると停止できます。
Skype for iPhone
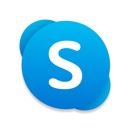
開発:Skype Communications S.a.r.l
掲載時の価格:無料
Ver:iOS 8.74.1 / Android Varies with device