
【Skype】画面共有できない!?使い方から原因と対処法まで徹底解説
Contents[OPEN]
- 1【Skype】画面共有機能とは?
- 2【Skype】画面共有できない!まずは共有方法をおさらい
- 3【Skype】画面共有できないときの対処法《正常に動作しない場合》
- 3.1Skypeを最新バージョンにアップデートする
- 3.2他に起動しているアプリを終了させる
- 3.3セキュリティソフトを停止する
- 3.4キャッシュを削除する
- 3.5不要なデータやアプリを削除する
- 3.6管理者権限でSkypeを起動させる
- 3.7ハードウェアアクセラレーションを無効にする
- 3.8通信環境の見直しをする
- 4【Skype】画面共有できないときの対処法《全画面表示にならない場合》
- 5【Skype】画面共有できないときの注意点
- 6正しい対処法で落ち着いて解決しよう
【Skype】画面共有できないときの対処法《全画面表示にならない場合》
Skypeで相手から共有された画面を全画面表示にしようとしても、なぜか反応しないことがあります。小さい画面では、細かい部分が見づらくて困ってしまいますよね。
ここでは、Skypeで全画面表示にならない場合の対処法を紹介します。
Skypeを再インストールする
アプリをダウンロードするときやアップデートしているときに、プログラムデータが破損してしまった可能性があります。一度、アプリを削除して再インストールしてみてください。
Skypeを再インストールする方法は、以下のとおりです。

- ホーム画面にあるYouTubeのアプリのアイコンを長押しします。
- メニューが表示されるので「Appを削除」をタップします。
- App Storeを開きます。
- 検索欄から「Skype」と検索し、Skypeアプリの右上に表示されている「入手」をタップします。
USBを差し込みし直す
パソコンにUSBを挿入して使っている場合は、USBが正しく挿入されていないとエラーの原因となる場合があります。
一旦、USBを取り外し、ホコリなどが付いていないかどうかを確認してください。もしホコリなどがついていたら、端子部を傷つけないよう掃除をしましょう。
問題がなければ、もう一度挿入してエラーが表示されないかどうかを確認してみてください。
「通話音質情報」からエラー箇所を探す
通話の音質に問題が発生している可能性があります。通話画面の右上にあるの「通話音質情報」のアイコンをクリックし、何か問題がある点がないかを確認してみてください。
通信環境の見直しをする
画面共有の機能が正常に動作しない場合と同じです。以下の場所で通信を行っていないか見直しましょう。
- 電波から離れている場所
- 車や電車などの高速で移動する場所
- テレビやパソコンなど電波障害の原因となる機器が近くに多い場所
- 人が集中している場所
通信状況が良くなったときは、画面の左上のWi-Fiのアイコンの表示が変化します。バーの数が多いほど電波が良い状態となります。
利用機種によっては一定以上大きくならない場合も
利用しているデバイスや機種によっては、一定以上大きくならない仕様になっている場合があります。
もし、他にデバイスを持っている場合は、全画面表示にして大きさを確認してみてください。
Skype for iPhone
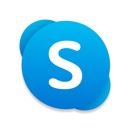
開発:Skype Communications S.a.r.l
掲載時の価格:無料
Ver:iOS 8.74.1 / Android Varies with device