
【Gmail】フォルダ代わりに!スマホ・PCでラベルを作成して使おう
Contents[OPEN]
【Gmail】スマホからフォルダ代わりのラベルを作成・編集をしよう!
まずスマホの「Gmail」アプリで「ラベル」の作成や編集を行う方法を説明していきます。
毎日持ち歩くスマホでメールのチェックをする人が圧倒的に多いと思いますが、「Gmail」アプリはAndroidだけでなくiPhoneでも利用できるとても融通性のあるメールアプリです。
ただ、「ラベル」機能に関しては1つの大きな違いがあります。
iPhoneは作成・編集が可能!AndroidのGmail アプリではできないよ
GmailはGoogleが提供するサービスなので、Googleが提供するAndroidを搭載しているスマホにとっては標準アプリと言ってもいいほどですが、Androidの「Gmail」アプリでは「ラベル」の作成と編集は行えません。
できるのは、すでに作成された「ラベル」をメールに付けて管理することだけです。「ラベル」の作成と編集が行えるのは、iPhoneの「Gmail」アプリとパソコンのWeb版Gmailだけです。
ラベルを作成する方法
では、iPhoneの「Gmail」アプリで「ラベル」を新規作成する方法を説明します。
ホーム画面にある「Gmail」アプリをタップして開きましょう。

Gmailの「メイン」画面が立ち上がるので、画面の左上に表示されているメニューアイコンである「≡」をタップします。

Gmailのメニューが表示されるので、「ラベル」の項目の中に表示されている「新規作成」を選びタップしましょう。

「ラベル」の名前を考えて入力し、終わったら「完了」をタップしましょう。

新しい「ラベル」が追加されました。

ラベルを削除する方法
作成した「ラベル」は必要がなくなれば削除して整理しましょう。
「ラベル」の削除方法を説明します。
「メイン」画面の左上にあるメニューアイコンをタップしましょう。

表示されるメニューの中にある「設定」を選びタップしましょう。

Googleアカウントに紐付けされているメールアドレスが表示されているのでタップします。

メニューが表示されるので、表示されている項目の中にある「ラベルの設定」を選びタップしましょう。

作成した「ラベル」が一覧になって表示されるので、削除したい「ラベル」を選びタップします。

「…を削除」と赤色で表示されているのでタップしましょう。これで選択した「ラベル」は削除されます。

ラベルの編集をする方法
作成したラベルの名称を変更して使うには編集する必要があります。
これから「ラベル」の編集方法を説明します。
先ほどの「ラベルの設定」画面に戻りましょう。
表示されている「ラベル」の中から名称の変更を行いたいものを選びタップします。

「ラベル」の名称が表示されているのでタップしましょう。

編集画面になるので名称を変更して「完了」をタップしましょう。

Gmail – Google のメール
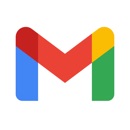
開発:Google LLC
掲載時の価格:無料
Ver:iOS 6.0.210809 / Android Varies with device