
【Gmail】フォルダ代わりに!スマホ・PCでラベルを作成して使おう
Contents[OPEN]
【Gmail】スマホからフォルダ代わりのラベルをつける方法
ここまで、メールの整理整頓と管理をするための「ラベル」の新規作成方法を説明してきました。
次に紹介するのは、新規作成した「ラベル」を「受信トレイ」に保存されているメールに貼り付けて管理する方法です。
4つの操作方法をこれから紹介します。
1つのメールにラベルをつける
まず個々のメールに「ラベル」を付ける操作手順を説明します。
「メイン」画面に戻り「ラベル」を付けたいメールを選びタップしましょう。

選択したメールのコンテンツが表示されるので、画面右上に表示されている「その他」アイコンである「…」をタップします。

メニューがポップアップされるので、表示されている選択項目の中にある「ラベル」を選びタップしましょう。

作成したすべての「ラベル」が表示されるので、貼り付けたい「ラベル」にチェックを入れ「✔」をタップしましょう。

「ラベル」が付けられたかどうかをチェックしてみましょう。「メイン」画面にある「≡」をタップしメニューを表示させ、メールに付けた「ラベル」を選択しタップしましょう。

先ほど「ラベル」を付けたメールがあるのが確認できます。

複数のメールにラベルをつける
複数のメールにまとめて「ラベル」を付けることも可能です。
操作手順を説明します。
「メイン」画面に表示されているメールの中で、同じ「ラベル」を付けたいものを選び「プロフィール」アイコンをタップしましょう。

選択したメールにすべて「✔」が入るので、画面右上に表示されている「その他」アイコンである「…」をタップします。

メニューがポップアップされるので、表示されている選択項目の中にある「ラベル」を選びタップしましょう。

作成した「ラベル」がすべて表示されるので、貼り付けたい「ラベル」にチェックを入れ、終了したら「✔」をタップしましょう。

「ラベル」が付けられたかどうかをチェックしてみましょう。「メイン」画面にある「≡」をタップしメニューを表示させ、メールに付けた「ラベル」を選択しタップしましょう。

先ほど「ラベル」を付けたメールがあるのが確認できます。

他のラベルにメールを移す
一度メールに付けた「ラベル」は、他のラベルに付け替えることが可能です。
操作手順を説明します。
すでに「ラベル」が付けられたメールを選びタップしましょう。

選択したメールのコンテンツが表示されるので、画面右上に表示されている「その他」アイコンである「…」をタップします。

メニューが表示されるので、表示されている項目の中にある「移動」を選びタップしましょう。

移動先の「ラベル」を選びチェックを入れましょう。メールが選択した「ラベル」に移動します。

【iPhone】自動的にラベルをつける
Gmailには手動でメールに「ラベル」を貼り付ける機能だけでなく、受信されるメールに自動で「ラベル」を貼り付けてくれる機能もあります。
設定方法を説明します。
この記事で紹介した手順で「設定」画面を開き、その後「ラベルの設定」を選択しましょう。
表示されているリストの中から自動でメールに付けたい「ラベル」を選びタップします。

青色で「追加」と表示されているのでタップしましょう。

「From」欄に、該当する「ラベル」に今後自動で振り分けて欲しいメールアドレスまたはユーザー名を入力しましょう。これで完了です。

Gmail – Google のメール
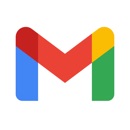
開発:Google LLC
掲載時の価格:無料
Ver:iOS 6.0.210809 / Android Varies with device