
【Gmail】フォルダ代わりに!スマホ・PCでラベルを作成して使おう
Contents[OPEN]
【Gmail】PCからフォルダ代わりのラベルを作成・追加する方法
ここまで、iPhoneの「Gmail」アプリで「ラベル」の作成や編集を行う方法と、作成した「ラベル」をメールに貼り付けて分類し整理する方法を説明しました。
次に紹介するのは、パソコンのWeb版Gmailで「ラベル」の作成や編集を行う方法です。
この記事で触れましたが、操作手順は「Gmail」アプリとは異なります。
仕事や学業のためにパソコンを使って作業をする機会が多い人はぜひ注目してください。
ラベルを作成する方法
Google Chromeの「Googleサービスの一覧」から「Gmail」を選びクリックしましょう。

Gmailが立ち上がったら、左メニューの中にある「もっと見る」をクリックします。

隠れメニューが表示されるので「新しいラベルを作成」をクリックしましょう。

「ラベル」の名称を決めたら入力し「作成」をクリックします。

作成した「ラベル」が追加されました。

作成中・受信トレイのメールにラベルをつける方法
次に新規作成した「ラベル」をメールに貼り付けて分類する操作手順を説明します。
表示されているメールの中からメールを1つ選びクリックしましょう

メールのコンテンツが表示されるので、画面上部に表示されている「しおり」の形をしたアイコンを選びクリックします。

リストが表示されるので、その中から1つを選んでチェックを入れ「適用」をクリックしましょう。

作業が完了したことが通知されます。

他のラベルにメールを移す方法
続いてメールに貼り付けた「ラベル」を別のものにする操作方法を説明します。
Gmailの左画面に表示されている項目の中から、貼り付ける「ラベル」を取り替えたいメールが入っている「ラベル」を選びクリックしましょう。

表示されるメールの一覧から「ラベル」を取り替えたいメールを選びクリックします。

メールのコンテンツが表示されるので、画面上部に表示されている「しおり」のような形をしたタブをクリックしましょう。

リストが表示されるので、希望するものにチェックを入れ「適用」をクリックしましょう。

変更が完了したことが通知されます。

【Gmail】PCからフォルダ代わりのラベルを編集する方法
iPhoneの「Gmail」アプリと同じように、パソコンのWeb版Gmailでも、作成した「ラベル」の名称を変更して編集できます。
これから「ラベル」を編集する方法、「ラベル」を表示させない方法、そして「ラベル」を削除する方法をそれぞれ説明します。
ラベルの編集をする方法
まず編集方法を説明します。
Gmailのメイン画面の左メニューに表示されている「ラベル」の中で名称を変更したいものを選び、マウスのカーソルを近づけましょう。「その他」アイコンが表示されるのでクリックします。

メニューがプルダウンされるので、表示されている選択項目の中にある「編集」を選びクリックしましょう。

編集画面になるので名称を変更し、終了したら「保存」をクリックしましょう。

Gmail – Google のメール
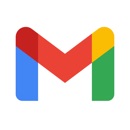
開発:Google LLC
掲載時の価格:無料
Ver:iOS 6.0.210809 / Android Varies with device