
iPhoneの機種変更を自分でできる!安全にデータ移行する方法を徹底解説!
Contents[OPEN]
- 1【iPhone】機種変更を自分でするなら!手順を確認しておこう
- 2【iPhone】機種変更を自分でする方法!《データのバックアップ》
- 2.1(PCがある)iTunse・Finderのバックアップ手順
- 2.2(PCが無い)iCloudのバックアップ手順
- 2.3キャリアがドコモなら「ドコモデータコピー」
- 2.4キャリアがauなら「データお預かり」アプリ
- 2.5SoftBankなら「かんたんデータコピー」アプリ
- 3データのバックアップに注意が必要なアプリ
- 4【iPhone】機種変更を自分でする方法《データの移行・復元》
- 4.1iTunse・Finderからの移行・復元手順
- 4.2iCloudからの移行・復元手順
- 4.3「ドコモデータコピー」の移行・復元手順
- 4.4「データお預かり」の移行・復元手順
- 4.5「かんたんデータコピー」の移行・復元手順
- 5【iPhone】機種変更を自分でする方法《クイックスタート》
- 6【iPhone】機種変更を自分でするときの注意点
- 7【iPhone】機種変更を自分でするなら購入場所も大切!
- 8自分で機種変更するときは前準備が大切!
(PCが無い)iCloudのバックアップ手順
PCがなくてもiPhoneにはiCloudというクラウドサービスがあり、多くのデータをiCloud内に保存しておくことができます。
保存容量も選ぶことができるので、本体にデータをたくさん保存している方でも安心して移し替えを行うことが可能ですよ。
| 容量 | 月額料金 |
|---|---|
| 5GB | 無料 |
| 50GB | 月額130円 |
| 200GB | 月額400円 |
| 2TB | 月額1,300円 |
200GBと2TBのプランはファミリーと共有して利用することもできます。
自動バックアップをONにしていれば定期的に情報が保存されていますが、最新情報が保存されているかどうかはわからないので、機種変更をする前にバックアップをとっておきましょう。
- iPhoneにWi-Fiを繋げる
- 本体設定の「ユーザーネーム」をタップする
- 「iCloud」を押す
- 「iCloudバックアップ」をタップして設定をONにする
- 「今すぐバックアップを作成」をクリック
出典:Apple公式
iCloudを利用する場合はWi-Fi環境が必須になるため、環境が安定した場所で操作するようにしてくださいね。

キャリアがドコモなら「ドコモデータコピー」
ドコモの携帯からドコモの携帯へ機種変更する場合、専用の「ドコモデータコピー」アプリを使って本体に入っている情報を移動させることが可能です。
移動させられるのは、「連絡先」「画像/動画」「カレンダー」で、iCloudやiTunse・Finderのようにアプリ類は移動されないので注意しましょう。
端末を隣同士におき、Wi-FiをON・BluetoothをOFFにした状態で専用アプリを開いてください。

あとは、画面に従って「コピー元の端末なのかコピー先の端末なのか」、「端末の種類はAndroidなのかiPhoneなのか」を選択していきます。

選択が完了すると、コピー先(新しい端末)にQRコードが表示されるので、コピー元(古い端末)で読み込みましょう。

すると、コピー元の端末で移動させるデータを選ぶ画面が表示されるので、必要なものにチェックを入れて「次へ」を押すと移動が始まりますよ。
キャリアがauなら「データお預かり」アプリ

開発:KDDI CORPORATION
掲載時の価格:無料
Ver:iOS 6.15.0 / Android 1.4.4
auにも、auユーザー専用のデータ移動アプリが用意されており、Google Play/App Storeから「データお預かり」アプリをインストールすることで利用可能です。
auのデータお預かりアプリでは、直接端末から端末へ情報を送信するのではなく、1度データ保管センターへ情報を預けてから新しいiPhoneで読み込む仕組みになっています。
送信できる情報は「アドレス帳」「写真」「動画」「カレンダー」「パスワード情報」で、動画については、1ファイルにつき最大300MBまで保管することが可能です。
この方法を利用するには、アプリのインストールができたら指示に従って空メールを送り、au IDへのログインが必要になります。

各種情報へのアクセス許可を求められるので「許可」を選択し、前の端末で「預ける」操作を行なってください。

Wi-Fi接続しなくても預けることができますが、モバイルデータ通信を利用するとデータ量を大量に利用してしまう可能性があるので注意しましょう。
画面上に表示されている「預ける」をタップし、どのデータを預けるのかチェックを付けて「戻す」を押すとアップロードが始まりますよ。
SoftBankなら「かんたんデータコピー」アプリ
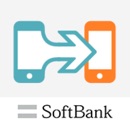
開発:SoftBank Corp.
掲載時の価格:無料
Ver:iOS 1.4.2 / Android 1.4.4
SoftBankにも、SoftBankユーザー専用の「かんたんデータコピー」アプリが用意されていますが、このサービスはタブレット端末は非対応となっています。
また、Android端末なのかiPhoneなのかによって移動できるデータの種類が違うので注意しましょう。
- 電話帳
- 写真・動画
- カレンダー
「かんたんデータコピー」も、古いものと新しいものを横に置いて直接データを転送するようになります。
そのため、同時に2台の端末を操作するようになり、どちらかの操作を間違えるとうまく送信できなくなってしまうので注意しましょう。
- Wi-FiをONにし、2台を横に置く
- 指示に従って、情報へのアクセス許可を行う
- BluetoothをONにする
- コピー元/コピー先を選択する
- 指示に従って進み、新しい端末にQRコードを表示させる
- QRコードをコピー元の端末で読み取る
- コピー元の本体で送信するデータを選択して「コピー開始」を押す
データのバックアップに注意が必要なアプリ
連絡先や画像などは一括で送信することができますが、アプリについては1つずつ引き継ぎが必要です。
次に、その引き継ぎが必要なものの中で特に注意が必要なサービスについて確認していきますね。
しっかり前準備をしておかないとチャージしていた残金が消えてしまい、戻せなくなるケースもあるので、これからご紹介するサービスを利用している方は十分注意してください。
LINE
1つ目にご紹介するのは「LINE」についてです。
スマホを使っているほとんどの方がインストールしているサービスで、プライベートだけでなくビジネス用としても利用されることがあるため、「電話番号は知らないけれど、LINEは知っている」という相手も多くいるでしょう。
LINEを引き継ぐためにはいくつか事前にしておかないといけない操作があり、それをしておかないとデータが戻ってこない可能性があるので注意が必要です。
- メールアドレスの登録
- パスワードの設定
- 引き継ぎ設定をONにする
新しい端末でこれまでのLINEの情報を戻すには前の端末の時点でメールアドレスとパスワードを入力し、アカウント登録をしておく必要があります。ログイン時にそのメールアドレスとパスワードを使って再ログインすることで、データが戻ってきます。

また、事前に前の端末で引き継ぎ設定をONする必要もあり、ONにすると36時間以内に新しい端末で再ログインしなければならないので、LINEの引き継ぎは機種変更のギリギリに行うようにしましょう。

