
【Gmail】迷惑メールは自動削除が便利!設定で受信トレイを整理しよう
「Gmail」にはとても便利な機能がたくさんあるので、利用している方も多いでしょう。
ですが、Gmailには迷惑メールが届きやすいというデメリットもあるので、悩まれている方もいるのではないでしょうか?
迷惑メールを自動削除してくれる便利機能を活用すれば解決しますが、いくつかの注意点もあるので実際の設定方法とあわせてご紹介いたします。
Gmail – Google のメール
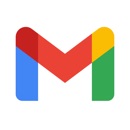
開発:Google LLC
掲載時の価格:無料
Ver:iOS 6.0.210905 / Android Varies with device
Contents[OPEN]
【Gmail】迷惑メールがウザい?こんなときは自動削除!
Gmailの迷惑メールを自動削除してくれる設定方法などをお話しする前に、どんなときにおすすめの機能なのかを紹介します。
ここでは具体的に2つをピックアップしているので、まずは自分に当てはまっていないかどうか確認してみてください。
迷惑メールがたくさん届いて面倒
同じようなアドレスからメールがたくさん届くなど、迷惑メールに悩まされている方はいませんか?
そんな方におすすめなのが「自動削除」機能です。
この機能を設定すると、自動的に迷惑メールを受信トレイから除外してくれるようになるのでとても便利ですよ。
また、スパムやフィッシングなどの詐欺メールも、Gmail側で自動的に迷惑メールと判断してくれるので、より安全に利用できるようになるでしょう。
いちいち手動で削除するのは大変
また、「迷惑メールが届く度にチェックして削除してるけど大変」と感じている方にも、この機能はおすすめです。
実は、受信トレイの中から迷惑メールを仕分けてくれるだけでなく、30日経ったら自動的に削除してくれる機能なんです!
ちなみに、この機能は設定するだけで誰でも簡単に利用できるので、ぜひこの機会に利用してみてください!
【Gmail】迷惑メールを自動削除するには?
ここからは、Gmailの迷惑メールを自動削除する方法をご紹介します。
一体どのようにしたら、迷惑メールを自動削除してくれるようになるのでしょうか?
具体的な手段として、3つの方法を挙げていきます。
ブロックする
1つ目は「相手のメールアドレスをブロックする」方法です。
- ブロックをしても相手に返送されないので相手にバレません!
- 受信トレイではなく、「迷惑メール」フォルダで30日保管されます。
ちなみに、この方法はスマホとPC、どちらも同じような手順で設定することができるので、まとめてご紹介しますね。
まずは、Gmailを開き、一覧からブロックしたいメールを表示して下さい。

次は、右上に表示されている「…」や「縦に3つ並ぶ点々の記号」をタップ、もしくはクリックして下さい。(返信ボタンの右横にあります)

表示されたメニューの中にある、「○○(送信者の名前)をブロック(する)」を押し、次に表示される確認画面でも「ブロック」をおして確定したら確定です!

Gmail – Google のメール
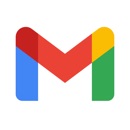
開発:Google LLC
掲載時の価格:無料
Ver:iOS 6.0.210905 / Android Varies with device