
【Gmail】スマホ・PCで音声入力♪アプリ・拡張機能でできるよ♡
最近は、キャリアメールではなくGmailのようなフリーメールを使う人が増えてきましたよね。スマホからだけでなくPCからもメールが確認できたり、キャリアを変えてもメールアドレスが変わらなかったりと多くのメリットがあります。
そんな、Gmailでメールを送る際、音声入力で文字が入力できるのはご存じでしょうか。手がふさがっている時などに活用すれば、何かしながらでもメールの文章作成ができるので、大変便利な機能と言えるでしょう。
そこで本記事では、Gmailを音声入力する方法について解説します。
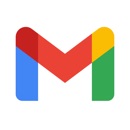
開発:Google LLC
掲載時の価格:無料
Ver:iOS 6.0.210905 / Android Varies with device
Contents[OPEN]
【Gmail】音声入力をしたい♪できるの?
ツールによっては、そもそも音声入力できる機能が搭載されているものもあるでしょう。Gmailの場合、デフォルトのマイクを使って音声入力をする方法と、アプリなどを活用して入力する方法とがあります。
まずは、これらの方法について見ていきましょう。
スマホのデフォルト機能だけで音声入力する
もともとスマホに入っている機能を使って、音声入力する方法もあります。
iOSの場合
iOSの場合は、Siriを使ってGmailを呼び出すことが可能です。iOSでは、設定次第でロック画面でもSiriを使えるので、完全に手を使わずGmailを送れるでしょう。
iPhoneやiPadを使って声だけでメッセージを送信したい場合は、デフォルトのメールアカウントをGmailに設定しておきましょう。
そして、Siriがロック状態でも反応するように設定します。

これで準備はOK。あとは端末の状態にかかわらず「Hey!Siri」と端末に向かって呼び掛け「〇〇さんに△△とメールして」などと言うだけです。
Androidの場合
Androidでは「Googleアシスタント」を使って音声入力します。Gmailのアプリなどが立ち上がっていなくても「OK Google」と端末に向かって声をかければ、誰にどんな内容のメールを送るのか声だけで設定できます。
アプリを立ち上げる手間などを省いてメールを送れる点は、とても便利と言えるでしょう。
しかし、Androidの機種によっては、ロック状態での音声入力が不可能なものも…。端末のロックが解除され使える状態になっているときに「OK Google」で反応するものが多いので、完全に手の作業なしで行えるとは言い切れません。
スマホ・タブレットならアプリを使おう!
アプリを使っての入力方法もおすすめです。音声入力用のアプリは複数出ており、なかには変換機能に優れているものもあるため、送りたい内容をより正確に相手へ伝えられるでしょう。
PCなら拡張機能を使うとできるよ!
PCでGmailを送る際は、拡張機能を使います。Google Chromeには、さまざまな拡張機能があり、音声入力の拡張機能としておすすめなのが「VoiceIn」です。
以下では、スマホアプリ「Gboard」や「Simeji」を使ったスマホでの音声入力の方法、そして「VoiceIn」という拡張機能を使ってPCでGmailを送信する方法について具体的に見ていきましょう。