
スマホ・PCでWebページを保存してオフラインで読む方法を紹介!!
Contents[OPEN]
【iPhone】Webページを保存してオフラインで読もう♡方法はこれ!
iPhoneの場合は、Google Chromeを使う方法とSafariを使う方法の2つがあります。
それぞれのオフラインでの読み方を紹介しますね。
「リーディングリスト」にページを追加しよう!
まずはGoogle Chromeの場合です。
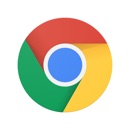
開発:Google LLC
掲載時の価格:無料
Ver:iOS 94.0.4606.76 / Android Varies with device
Google Chromeを使って保存したいページを開いたら、画面右上にある共有ボタンをタップしてください。

メニューが表示されるので、「リーディングリストに追加」を選択します。

リーディングリストに追加するかどうかの確認メッセージが表示されるので、「追加」を押せば完了です。

続いてSafariの場合です。Safariで保存したいページを開いたら、画面の下の方にある「共有ボタン」をタップします。

続いて「リーディングリストに追加」を選択します。

するとリーディングリストにページが保存されました。
Google ChromeもSafariも、ページを開いてリーディングリストに保存するという大まかな流れは同じです。
リーディング リストから読めるよ!
続いて、保存したページの読み方をご紹介します。
まずはGoogle Chromeの場合です。
Google Chromeを開いたら画面右下にあるメニューボタンをタップします。

続いて、メニューから「リーディングリスト」を選択しましょう。

リーディングリストが表示されました。オフラインで読みたいページを一覧から選ぶと表示されます。

続いてSafariの場合です。SafariでWebページを開いたら、画面の下の方にある本のマーク(ブックマークボタン)をタップしてください。

ブックマークとリーディングリストと履歴のページが表示されました。
画面の上の方にあるメガネマークがリーディングリストの一覧となっていて、先ほど保存したページが表示されています。

リーディング リストから削除するには?
リーディングリストは手軽に追加できる反面、都度削除をしなければどんどんたまっていってしまいます。
読み終わったものから削除すると、常にすっきりとしたリーディングリストを維持できますよ。
まずはGoogle Chromeの場合です。リーディングリストを選んだら、画面右下にある「編集」をタップします。

リーディングリストの編集画面になるので、削除したいページにチェックを入れ、画面左下の「削除」をタップしましょう。

これで削除が完了です。

続いてSafariの場合です。リーディングリストを開いたら、画面右下にある「編集」をタップします。

リーディングリストの編集画面になったので、削除したいページにチェックを入れて「削除」を押しましょう。

これでページの削除ができました。

Google ChromeとSafariはリーディングリスト上での削除方法もほとんど同じです。片方覚えておけばどちらでも使えて便利ですよ。
【Android】Webページを保存してオフラインで読もう♡方法はこれ!
Androidの場合はiPhoneと少しやり方が違います。さらに簡単なので試してみてください。
Androidの機種によって操作方法が異なる場合があるので注意してください。
まずはページを「ダウンロード」しよう!
Androidの場合は、常にページの上にダウンロードボタンが表示されています。Webページを保存したいときは、そのダウンロードボタンを押すだけでOKです。

これで読みたいページが保存されました。