
【Google Nest】リマインダーを作成・受け取る方法をご紹介
Googleから販売されているスマートスピーカーの「Google Nest」では、「リマインダー」という機能が使えます。
友達と遊ぶ約束や仕事などの予定や、今日やるべきことなどをリマインダーに記憶させておけば、Google Nestやスマホで確認できるのでとても便利です。
今回は、Google Nestでリマインダーを使うための準備や設定、作成・編集・削除・受け取る方法などについて解説していきます!
Google アシスタント
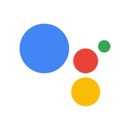
開発:Google LLC
掲載時の価格:無料
Ver:iOS 1.9.33408 / Android 0.1.187945513
Contents[OPEN]
- 1【Google Nest】リマインダーについて基本をおさらい!
- 2【Google Nest】リマインダーを使いたい!《事前準備》
- 2.1【iPhone】Google アシスタントのアプリを用意しよう
- 2.2【Android】Android 6.0以降か確認をしよう
- 2.3Google Nestとデバイスを同じWi-Fiに接続しよう
- 3【Google Nest】リマインダーを使いたい!《設定方法》
- 4【Google Nest】リマインダーを作成しよう!《スマホで設定》
- 5【Google Nest】リマインダーを作成しよう《音声操作で設定》
- 5.1定期的に知らせるリマインダーを作る
- 5.2時刻に合わせて知らせるリマインダーを作る
- 5.3場所に関わるリマインダーを作る
- 5.4他のユーザーに向けたリマインダーを作る
- 5.5リマインダーを確認する
- 5.6リマインダーの削除を行う
- 6【Google Nest】リマインダーを受け取る方法
- 7Google Nestのリマインダー機能を使ってみよう!
【Google Nest】リマインダーについて基本をおさらい!
まず、「リマインダー」とはそもそもどういった機能なのか基本をおさらいしておきましょう!
そもそもリマインダーとは?
「リマインダー」とは、大事な予定やタスクなどを設定し、それを通知してくれる機能のことです。
スマホやタブレット、PC、スマートスピーカーなど様々なデバイスにこのリマインダー機能が備わっています。
リマインダーに日時や予定などを設定しておくと、予定日・予定時刻の前に通知でお知らせしてくれます。
旅行の準備やリモート会議、友達と遊ぶ約束、契約更新、ゴミ出しの日などをリマインダーで管理しておけば、うっかり忘れてしまうのを防ぐことができます。
設定をするとスピーカーやスマホで確認できるよ
GoogleのスマートスピーカーのGoogle Nestにもリマインダー機能が備わっています。
Google Nestでリマインダーを設定すると、予定日が近づいてきた時にGoogle Nestに搭載されているライトやスマホの通知でお知らせしてくれます。
また、「どんなリマインダーがある?」と話しかければ、設定したリマインダーをGoogle Nestが音声で内容を読み上げてくれます。
【Google Nest】リマインダーを使いたい!《事前準備》
ここからは、Google Nestでリマインダーを使う方法について解説していきます。
まずは、リマインダーを使うために必要な準備を確認していきましょう!
【iPhone】Google アシスタントのアプリを用意しよう
iPhoneを使用している場合は、App Storeから「Google アシスタント」のアプリをインストールする必要があります。
インストールが完了したら「Google アシスタント」のアプリを起動して、初期設定を行いましょう。
「Google アシスタント」アプリを起動します。

Google Nestで使用しているのと同じGoogle アカウントでログインしましょう。

※次の画面で「有効にする」が表示された場合はそれをタップして下さい。
「次へ」をタップします。

通知を許可しましょう。

これで設定完了です。
Google アシスタント
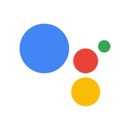
開発:Google LLC
掲載時の価格:無料
Ver:iOS 1.9.33408 / Android 0.1.187945513