
【Discord】画面共有ができない!利用条件の確認と対処法を解説
Contents[OPEN]
【Discord】画面共有ができない・真っ暗になる!まずはこれを確認!
画面共有の基本が分かったところで、ここからは画面共有ができないときの対処方法について解説していきます。
画面共有ができない場合に考えられる原因はたくさんありますが、大体の場合は設定項目をいくつか変えることで解決できます。
意外と簡単に解決できるケースが多いので、画面共有ができない・画面共有しても画面が真っ暗なままのときは、まず以下の点を確認してみましょう。
画面共有ができるサーバーなのか確認をして
自分が作ったサーバーでない場合、管理者がサーバー側で画面共有ができないように設定している可能性があります。
ちなみに、画面共有ができるサーバーかどうかを自分で確認することはできません。
設定内容は管理者のみ操作できます。

ボイスチャンネルで画面共有ができないときは、管理者に画面共有のできるサーバーかどうか確認を取ってみましょう。もし画面共有が許可されているのなら別の原因が考えられます。
【スマホ・PC】画面共有ができるか条件を見直して
そもそも画面共有を始めるには、スマホやPC側の本体設定やアプリの設定も大事です。
デフォルトではできるような設定になっていますが、ディスプレイに関する設定をいじっていると、できなくなってしまう可能性があります。
Discordの画面共有を行うには、
- OSのバージョンが最新である
- 動画許可のロールが付与されている(ボイスチャンネルの場合)
以上が最低限必要となります。
OSについては少し古いくらいならできる場合もありますが、あまりに最新のOSからかけ離れていると非対応となっていまいます。
【アプリ】画面共有ができるバージョンか確認をして
スマホのDiscordアプリの場合は、アプリ自体のバージョンが古いままだと画面共有ができません。まだの方はApp StoreやGoogle Playにてアプリのアップデートを行いましょう。

【Discord】画面共有ができない・真っ暗になる場合の対処方法《再起動・アップデート・再インストール》
一時的な不具合が原因で画面共有できない場合、スマホやPC・アプリケーションの再起動を行うことで解決できるケースもあります。
この章では「アプリやデバイス」に原因がある場合の対処方法を解説します。
今まで画面共有ができていたのに突然できなくなった・突然画面が暗くなったときは、再起動・再インストール・アップデートを試してみるのがおすすめです。
以下の対処方法を試してそれでもダメなら別の原因が考えられます。
スマホ・PCの再起動をする
あらゆる不具合において「再起動」は基本の対処方法です。
画面共有の設定項目に問題が見つからない場合は、ひとまず一度アプリとデバイスを再起動してみましょう。
スマホの場合はアプリをタスクキル、PCの場合はウィンドウを閉じてから再起動します。
一度Discordからサインアウトするのも有効です。

とにかく一度、なにかしらの手段でDiscord自体を再起動することが重要です。
これで直らないなら設定自体に問題があるか、別の原因が考えられます。
Discord – 話そう、チャットしよう、集まろう
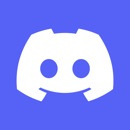
開発:Discord, Inc.
掲載時の価格:無料
Ver:iOS 101.0 / Android 101.9 – Stable